엑셀에 파일을 저장하게 되면 작성자 정보도 함께 저장됩니다.

만든이, 마지막으로 저장한 사람, 콘텐츠 작성 날짜 등 파일에 자동으로 기록되고 있는 정보가 생각보다 많습니다. 타인이 작성한 파일을 본인이 참고하여 대대적으로 수정해 본인이 만든파일이나 다름없는 경우 사실 최초 만든이 정보는 무색해집니다. 이런 경우 만든 이 정보를 수정하기도 하고, 또한 작성자가 2인 이상인 경우 사용자를 추가해야할 경우도 있습니다. 위와 같은 경우 필요한 작성자 정보를 삭제하고 추가하는 방법을 설명하고자 합니다.
사용자 정보 삭제하기
1. 파일 속성에서 수정하기(속성 개별 수정)


수정하고자 하는 파일에 마우스 오른쪽 버튼을 누른 후 속성버튼을 눌러 자세히 탭으로 들어갑니다.
만든이 정보에 윈도우 계정이름 기준 또는 엑셀에 로그인한 메일정보 기준으로 저장되고 있습니다.

수정하고자 하는 정보(만든 이)를 클릭해 지우면 간단히 해당 정보값이 사라지게 됩니다. 반대로 추가하는 경우 해당 항목에 추가하고자 하는 사용자를 적어넣으면 됩니다. 마지막으로 저장한 사람 항목은 해당 방식으로 삭제되지 않습니다. 삭제하고자 하는 경우 아래와 같이 따라해주세요.
2. 파일속성에서 수정하기(속성 한번에 제거하기)
항목을 하나하나 수정하기보다는 일괄적으로 한번에 지울 수도 있습니다. 아래와 같이 파일 속성 - 자세히 - 속성 및 개인 정보 제거 를 클릭하면 속성 제거 화면이 나오게 되는데, 모든 속성을 한번에 제거하거나, 특정 속성을 선택해 제거할 수 있습니다.


파일을 만든날짜, 수정날짜 등의 정보를 제외하고는 거의다 삭제가 가능합니다.
3. 엑셀 문서검사 기능 사용해 제거하기
엑셀 좌측 상단에 파일을 클릭해 메뉴로 들어갑니다. 메뉴에 들어가면 [정보] 탭이 기본인데, 해당 탭에서 두번째 메뉴인 [문제 확인]을 클릭 후 [문서 검사]를 클릭해 메뉴로 진입합니다. 문서 검사 메뉴에 들어간뒤에 바로 검사 버튼을 눌러 파일을 검사 해줍니다.
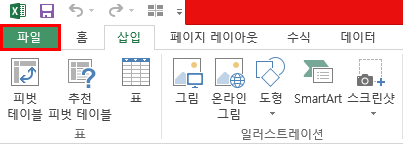


검사를 실행하면 아래와 같은 검사 검토 결과 화면이 출력되는데, 해당 화면 상단에 [모두 제거]를 클릭하면 검색된 정보 보(문서 속성, 만든 이, 경로)를 전부 제거하게 됩니다.
※ 검색된 결과는 상이할 수 있습니다.

모두 제거를 클릭 후 닫으면 끝.
4. 엑셀 메뉴에서 제거하기
만든 이에 커서를 위치한 후 마우스 오른쪽 버튼을 누르면 아래와 같은 메뉴가 나옵니다. 여기에서 [대상 제거]를 클릭하면 해당 속성을 제거합니다.

사용자 추가하기
반대로 사용자를 추가하고자 하면 위의 삭제 하기 1번과 4번 메뉴를 반대로 하면 사용자 추가를 할 수 있습니다.
1. 파일 속성에서 추가하기(속성 개별 수정)
수정하고자 하는 파일에 커서를 위치한 후 마우스 오른쪽 버튼을 눌러 속성으로 들어갑니다. 속성에서 세번째 탭인 자세히를 클릭해 파일 정보 화면으로 이동합니다.


만든 이를 여러명 추가하면 세미콜론(;)을 구분자로 계속 추가됩니다. 추가 후 확인 버튼을 눌러 속성화면을 종료하면 수정 완료 입니다.
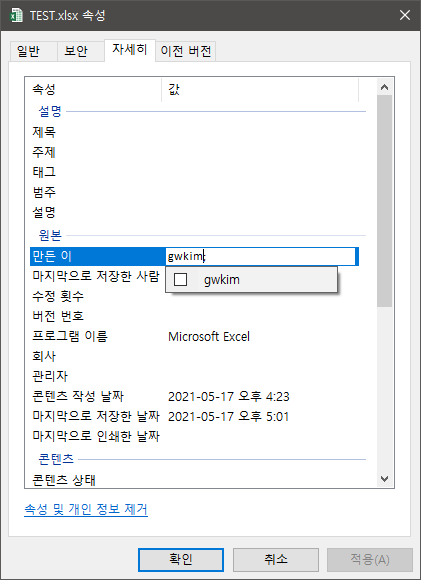

2. 엑셀 메뉴에서 추가하기
일단 좌측 상단 [파일]을 클릭해 메뉴로 접근합니다.

메뉴의 우측에 관련 사용자항목에 [만든 이 추가] 를 클릭해 사용자 정보를 입력합니다.

계정의 주소록을 기준으로 검색하므로 임의로 넣은 사용자 명은 아래와 같이 일치하는 항목이 없다고 나오게 됩니다. 여기서 그냥 [취소] 를 클릭 해주면 우측과 같이 추가되어집니다.
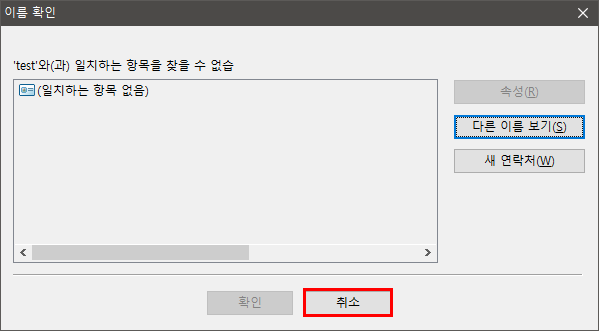

파일 속성 값 삭제 및 사용자 추가는 위와 같이 할 수 있습니다. 삭제하기 1번과 2번의 경우는 엑셀파일 뿐아니라 모든 파일에 해당하는 작업입니다. jpg, psd, txt 등등 모든 파일에서 할 수 있습니다. 이 외의 방법들은 MS Office 프로그램에서 수정하는 방법으로 엑셀 / 파워포인트 / 워드 등에서 동일하게 작업할 수 있습니다.
'COM > TIP' 카테고리의 다른 글
| 엑셀 한/영 자동 고침 기능 끄기 (0) | 2021.08.03 |
|---|---|
| 윈도우 10 사용자명 변경하기 (0) | 2021.05.18 |
| 파일명 한번에 바꾸기(윈도우 10 기준) (0) | 2021.05.12 |
| 엑셀 / '화면에 보이는 셀만 선택하기' 기능 사용하기 (0) | 2020.05.20 |
| 크롬 ERR_CONNECTION_REFUSED 에러 (0) | 2020.05.14 |



