엑셀로 필터링 시 전체선택을 해서 복사 + 붙여넣기를 하는 경우, 필터링하지 않은 행 또는 숨김처리한 열도 같이 붙여넣기가 되는 경우가 많습니다. 이런경우 현재 화면에 보이는 셀만 선택해서 복사 붙여넣기 하는 기능이 있습니다.
일단 아래와 같은 셀이 있습니다. 항목 중 전화번호는 직급을 제외하고, 선택해 복사 붙여넣기를 해보겠습니다.
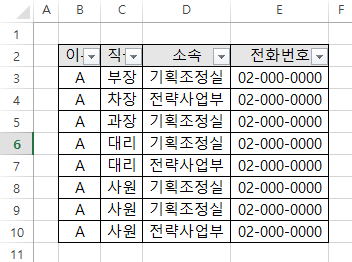
일단 직급이 필요 없으니, 직급 열을 숨깁니다.
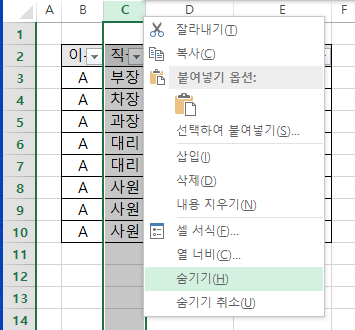
모든 열을 선택(CTRL + SHIFT + →, ↓) 하고 복사 붙여 넣기 하는 경우 아래와 같이 숨겨놓았던 열도 함께 선택해 저장하게 됩니다. 원래부터 해당열을 선택해 붙여넣을 계획이 아니었다면, 불필요하게 다시 삭제 작업을 해야하는 상황입니다. 숨김 처리 하는 열이 지금처럼 하나만 있으면 상관이 없지만, 여러개의 항목을 제외하고 복사 하는 경우 불편한 상황이 발생하게 됩니다.
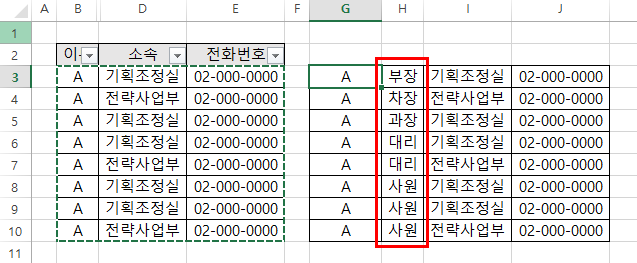
이경우 화면에 보이는 셀 선택(ALT + j) 기능을 이용해 직급항목을 제외하고 선택할 수 있습니다. 자주 사용하는 기능인경우 빠른실행 도구에 추가해서 사용할 수 있는데, 추가하는 방법은 아래와 같습니다.
- 빠른 실행 도구에 가서 빠른 실행 도구 모음 사용자 지정을 클릭 → 기타 명령을 클릭해 선택메뉴로 진입
- 파일에서 옵션을 선택해 빠른 실행 도구 모음 으로 진입
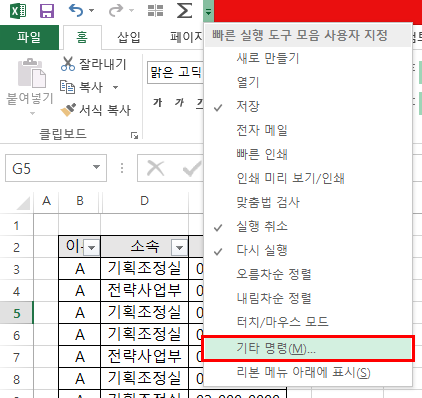
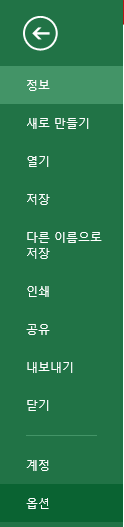
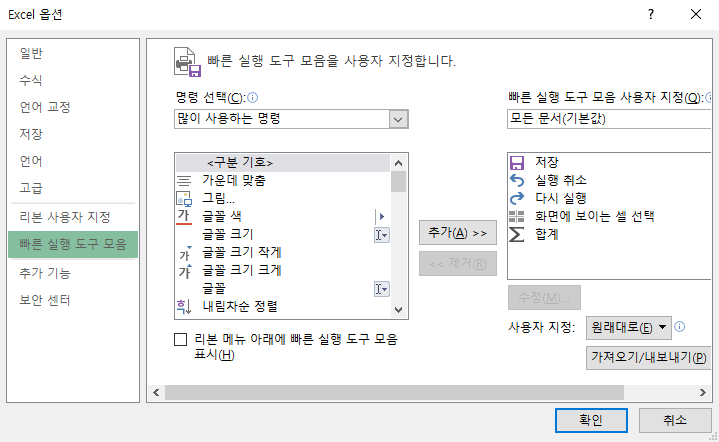
빠른 실행 도구 모음에서 명령 선택항목에 있는 많이 사용하는 명령을 모든 명령으로 아래와 같이 선택해 줍니다. 이 후 '화면에 보이는 셀 선택' 항목을 찾아서 추가해 줍니다.
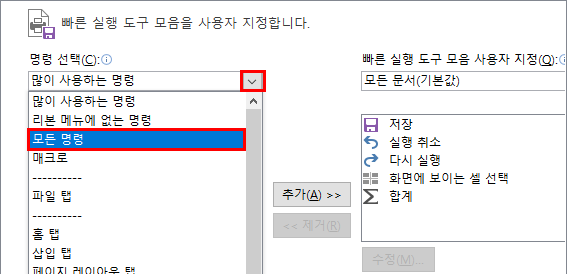
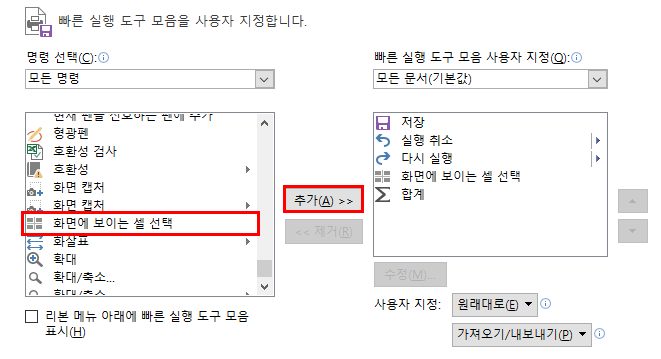
그러면 아래와 같이 화면 최상단 도구 모음에 메뉴를 추가할 수 있습니다. 상단 도구모음으로 추가하는 경우 장점은 아래와 같이 단축키를 사용할 수 있는 점입니다. 저는 ALT + 4 에 지정이 되어있는데, ALT 키를 눌러보면 현재 도구모음에서 단축키를 어떻게 사용해서 도구를 실행시킬 수 있는지 안내가 나오게 됩니다.
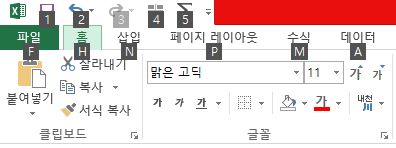
선택영역을 지정후 '화면에 보이는 셀 선택' 기능을 실행시 차이는 아래와 같습니다. 중간에 이름과 소속사이에 선택영역이 나누어져서 '이름', '소속', '전화번호' 만 선택된 것을 볼 수 있습니다.
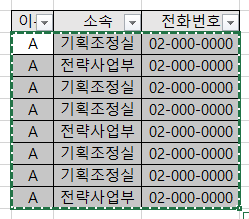
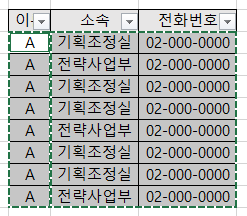
예외
필터를 건 시트를 복사하는 경우, 위와 같이 '화면에 보이는 셀 선택' 기능을 사용하지 않더라도 화면에 보이는 셀만 선택하게 됩니다. 필터링을 하는 순간 화면에 보이는 셀들은 필터를 거친 것만 있으므로, 자동으로 화면에 보이는 셀만 선택이 됩니다.
'COM > TIP' 카테고리의 다른 글
| 엑셀 문서 사용자정보(만든 이 / 마지막으로 저장한 사람) 삭제 및 추가 (0) | 2021.05.17 |
|---|---|
| 파일명 한번에 바꾸기(윈도우 10 기준) (0) | 2021.05.12 |
| 크롬 ERR_CONNECTION_REFUSED 에러 (0) | 2020.05.14 |
| 윈도우 10 / 포멧 및 초기화 하기 (0) | 2020.05.13 |
| 윈도우10(악성코드) - USB word.wsf 를 찾을 수 없습니다. (0) | 2020.04.30 |



