엑셀에 이미지를 넣게되면, 셀안에 한정되서 셀을 변경하거나 삭제할때 같이 수정되면 좋지만, 보통은 별개로 되어있어서, 수정이 반영되지 않습니다. 개체를 한번에 선택하기도 어려워 한 시트안에 개체가 많은 경우 수정하기가 여간 어려운게 아닙니다.
그래서 한번 알아보겠습니다. 개체 한번에 선택하기!
간단히 정리하면 3가지!
CTRL / 선택창 이용 / 개체선택 메뉴
- CTRL
가장 일반적으로 사용하는 방식으로 개체 하나는 선택하고 CTRL 을 누른 상태에서 다른 개체를 선택하면 됩니다. 이 방식은 개체가 적을때 유용한 방식으로, 엑셀이 아니고 모든 프로그램에서 동일한 방식입니다.
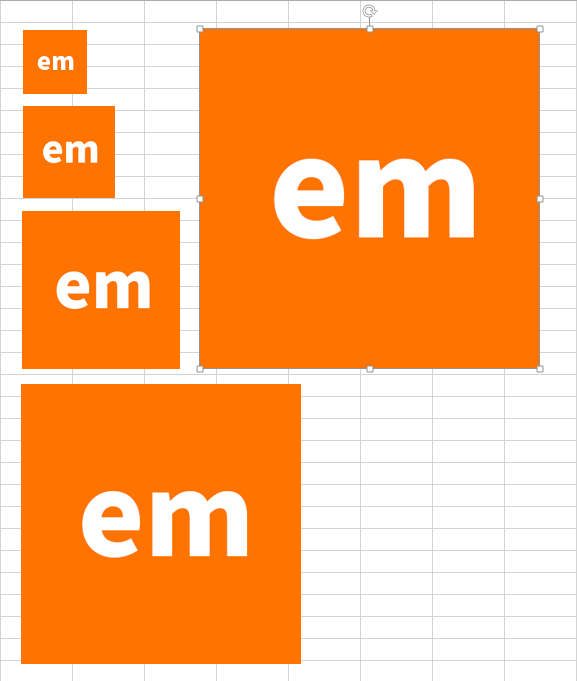
다만 선택해야하는 이미지가 많아질경우, 선택을 일일이 해야해서 노가다 작업이 되고, 최대 단점은 'CTRL + 드래그' 하는경우 선택된 이미지 복사가 되어서, 실수할 경우 대참사가 일어나게 된다.
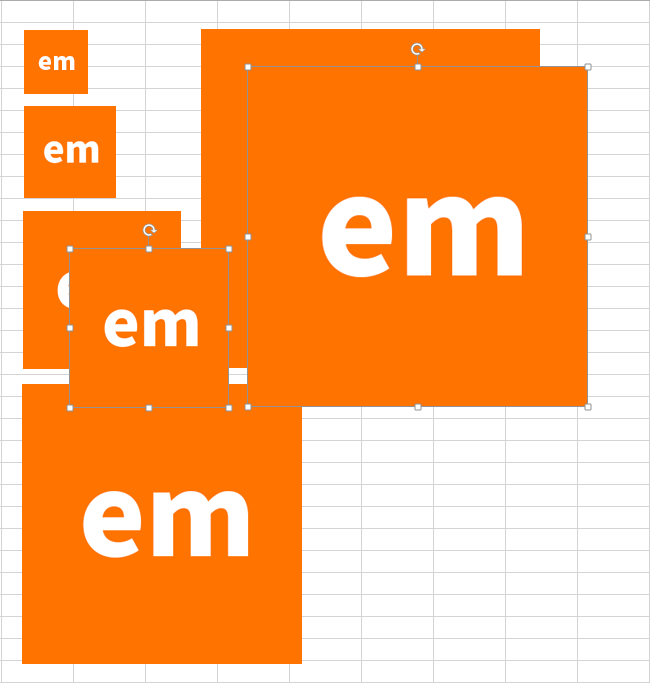
- '선택창' 이용
개체를 선택하면 상단에 그림도구 탭이 나옵니다.
'그림도구 > 서식 > 선택창' 으로 클릭해 들어가면 아래와 같이 현재 시트에 있는 개체들에 대한 리스트가 나오게 됩니다. 이미지를 마우스로 클릭하면 리스트상에서 현재 선택된 개체가 표시되고, 리스트에서 CTRL 을 클릭해 다른 개체를 선택하는 등 다양한 작업이 가능합니다.
[엑셀 2010]
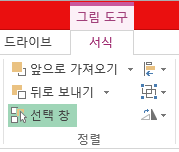
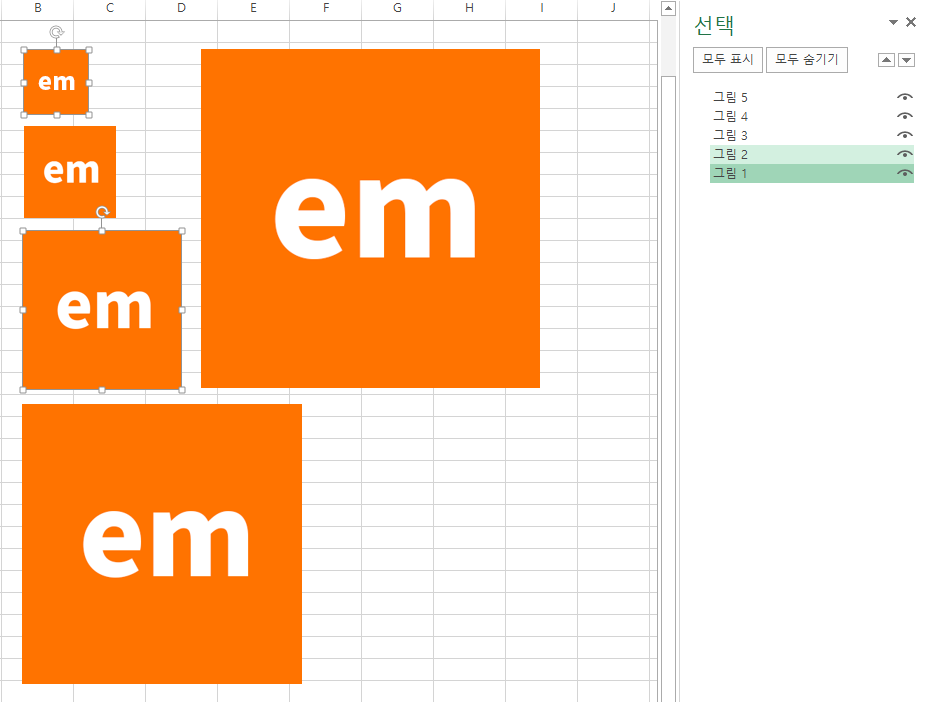
[엑셀 2016]
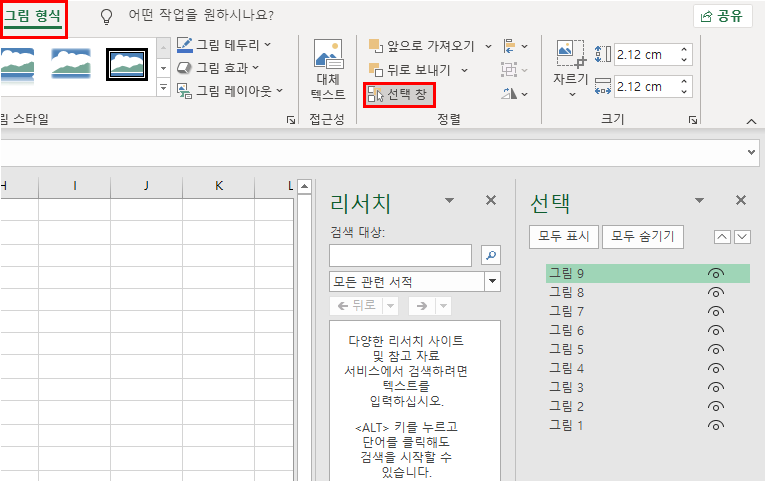
리스트 오른쪽 눈? 표시를 클릭하면 선택된 개체가 비활성화 되어 시트에서 표시가 되지 않습니다. 반대로 다시 누르게 되면 활성화 되어 이미지가 표시 됩니다. 이 기능을 이용해 개체 하나하나 숨김처리를 할 수 있지만, 모두 숨기거나 숨겼던 개체를 다시 모두 표시하는 버튼도 있으니, 한번 사용해 보는 것도 좋을 것 같습니다.
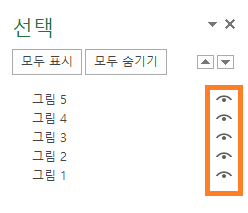
- '개체 선택' 메뉴 - 추천
이 메뉴는 일단 홈 탭에 있습니다. '메뉴 > 홈 > 찾기 및 선택 > 개체 선택' 로 찾아가 클릭하면 됩니다. 클릭 이 후에는 아래 캡처 이미지에서 보시는 것과 같이 옆에 있는 다른 메뉴(정렬 및 필터, 카메라)들은 비활성화 되어 선택할 수 없게 됩니다.
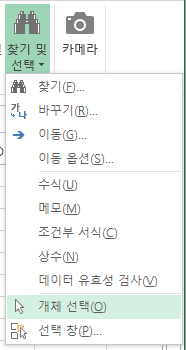
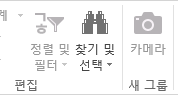
이제 선택해야할 개체의 왼쪽 위에서 오른쪽 아래까지 주욱 드래그 해서 선택해 줍니다.
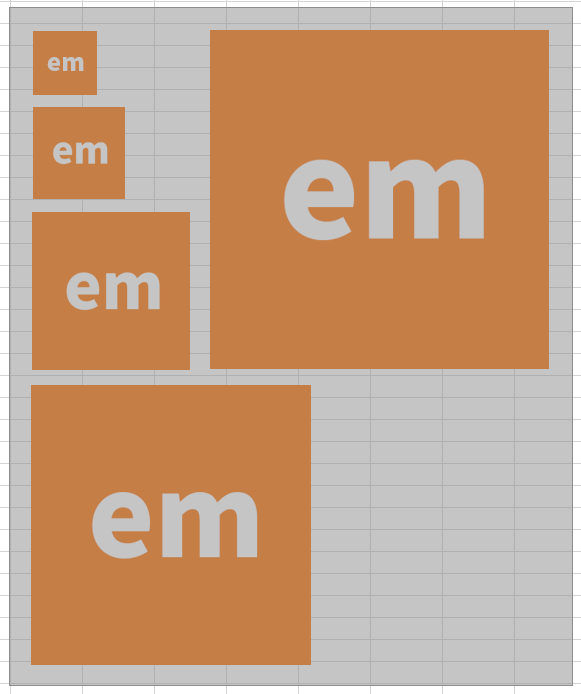
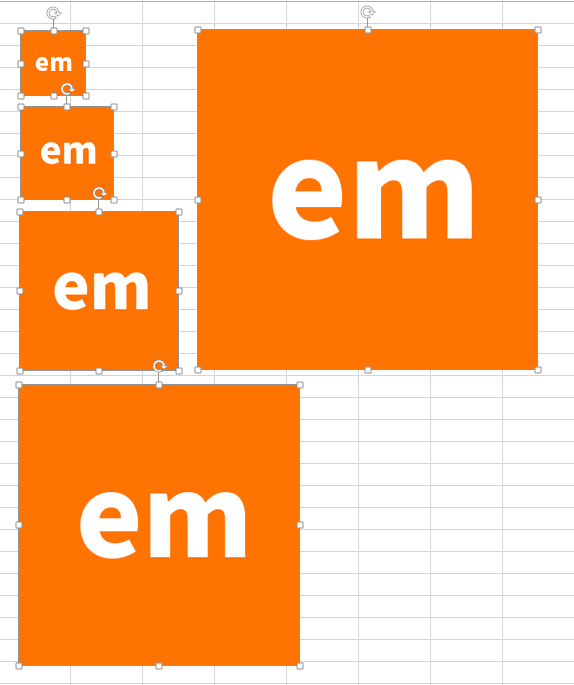
회색 음영영역 안에 있는 이미지가 모두 선택된 것을 볼 수 있습니다. 상당히 간단합니다.
개체 다중선택에 대한 메뉴를 사용해 보았습니다. 위에서 소개드린 3가지 방법 중 개인적으로 편한 기능은 '찾기' 메뉴 안에 있는 '개체 선택' 메뉴 같습니다. 한번의 드래그로 선택하고 싶은 개체를 모두 선택할 수 있어서 개체수의 많고 적음을 떠나서 사용하기가 편한 것 같습니다.
'COM > TIP' 카테고리의 다른 글
| 프린터 목록에서 사용하지 않는 프린터 삭제하기 (0) | 2020.04.07 |
|---|---|
| 티스토리 파비콘 만들기 (대표이미지, 아이콘 등 설정하기) (0) | 2020.04.06 |
| 청약홈 아이폰으로 이용하기 (0) | 2020.04.01 |
| 윈도우 단축키 모음 (0) | 2020.03.30 |
| 윈도우 라이선스 차이점. FPP, ESD, OEM, COEM?? (2) | 2020.03.27 |



