자음 모음 분리 문제 해결 방법 리스트
- 받아쓰기 기능 문제 관련 인 경우: 특정 프로세스(Microsoft Text Input Application) 종료 (윈도우 10)
- 프로그램간 충돌인 경우: 실행 중인 프로그램 종료
- 바이러스 문제인 경우: 보안프로그램 실행
- 보안 프로그램 문제인 경우: 보안 프로그램 제거
갑자기 메모장, 웹브라우저 주소창 등 타이핑을 할 수 있는 모든 프로그램에서 자음과 모음이 분리되어 아래와 같이 'ㅈㅏㅇㅡㅁㅁㅗㅇㅡㅁ' 으로 타이핑되는 경우가 있습니다. 블루투스 키보드의 문제일까? 아니면 스페이스바에 이물질이라도 끼었나? 등 갑작스레 벌어진 상황에 당황하며 원인을 찾아봅니다. 자음 모음 분리 증상은 다양한 원인으로 발생할 수 있으며, 원인별로 해결방안이 다릅니다.

윈도우 10 받아쓰기 기능 / 음성명령 문제 관련인 경우
- 해결방법: 특정 프로세스(Microsoft Text Input Application) 종료
윈도우 11에서는 한글이 지원되지만, 윈도우 10에서는 받아쓰기 기능(윈도우 로고 키 + H) / 음성인식을 한글로 지원하지 않습니다. (※ 저는 현재 Windows 10 Pro 19044.2468 버전을 사용중이고 해당 버전에서도 현재 기준으로는 아래와 같이 받아쓰기 기능은 지원하고 있지 않습니다.) 윈도우 10에서 지원하는 언어는 중국어 / 영어 / 프랑스어 등 총 7개 언어입니다. (참고. 마이크로소프트 지원사이트)
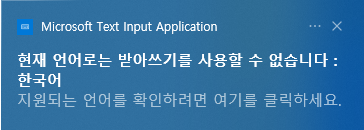
받아쓰기 기능이 지원안된다고 하더라도 받아쓰기 기능이 활성화 되고 나면 자음 - 모음 분리 현상이 발생하게 됩니다. 이 경우 관련 프로세스 종료해야지만 해결됩니다.
해결 순서
① 작업관리자창 불러오기 (Ctrl + Shift + ESC)
② Microsoft Text Input Application 프로세스 찾기
③ 프로세스 종료하기
Ctrl + Shift + ESC 를 눌러 아래와 같은 작업 관리자 창을 불러온 후에 프로세스를 검색합니다. 하단으로 조금 내려보다보면 아래 이미지의 빨간 박스 안에 있는 것과 같은 프로세스가 실행 중인 것을 확인 할 수 있습니다. 일단 해당 프로세스를 종료해 받아쓰기 기능을 종료시킵니다.
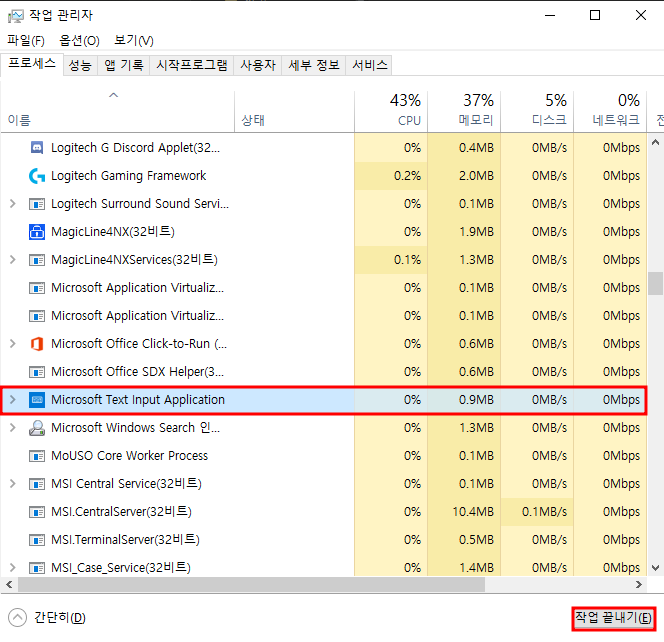
사실 위의 프로세서는 받아쓰기 기능만 담당하는게 아니어서, 받아쓰기 기능을 활성화 하지 않더라도 항상 실행되고 있는 프로세스 입니다. 따라서, 받아쓰기 기능을 실행한게 아니고 위의 프로세스를 종료해도 해결이 되지 않는다면 다른 방법을 찾아봐야합니다.
프로그램간 충돌인 경우
- 해결방법: 클린 부팅 후 실행 중인 프로그램 종료 후 확인
해결 순서
① 실행 중인 서비스 모두 종료
② 시작프로그램 모두 종료
③ 확인
클린 부팅은 프로그램을 최대한 실행하지 않도록 하고, 윈도우에 필요한 필수 프로그램만 실행하도록 하는 방법입니다. 따라서 클린 부팅을 통해 프로그램 및 프로세스 등 서로 얽히고 설킨 다양한 프로그램간 충돌의 영향인지를 체크할 수 있습니다. 진행방법은 아래와 같습니다.
① 실행 중인 서비스 모두 종료
- 윈도우 로고키를 눌러 창기 창을 열고, 시스템 구성(또는 msconfig) 라고 입력
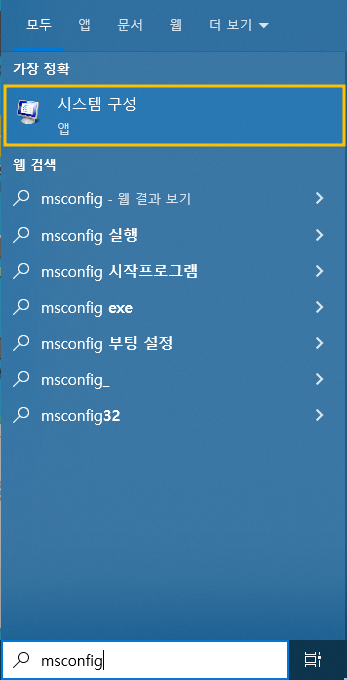
- 시스템 구성창에서 서비스탭으로 이동 후 '모두 사용 안함' 을 클릭해 모든 서비스를 끄도록 합니다. 그리고 적용을 누른 후 확인을 누릅니다.
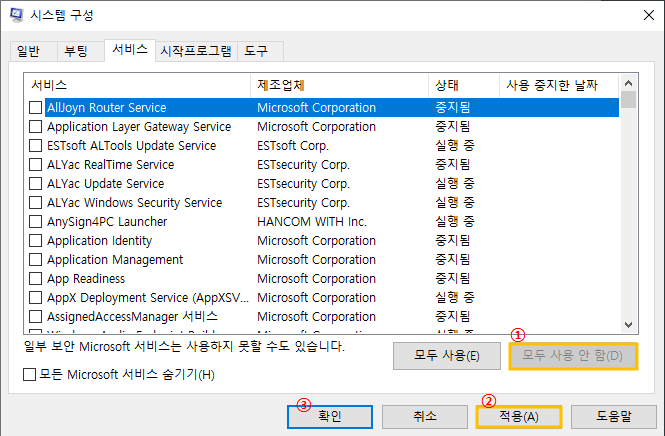
- 알림 창이 하나 뜨게 되는데, 여기에서 다시 시작하지 않고 끝내기를 누릅니다.
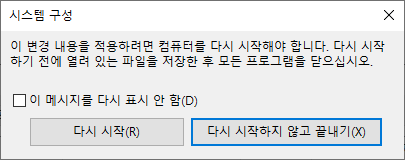
② 시작 프로그램 모두 종료
- Ctrl + Shift + ESC 키를 동시에 눌러서 작업 관리자 창을 불러와 시작프로그램 탭으로 이동합니다. 하단에 이름/게시자/상태/시작 시 영향 탭에서 '상태' 탭을 눌러서 사용하는 프로세스들이 상단으로 올라오도록 정렬합니다. 사용되고 있는 프로세스들을 선택한 후 '사용 안 함' 버튼을 눌러서 하나씩 종료해 줍니다.
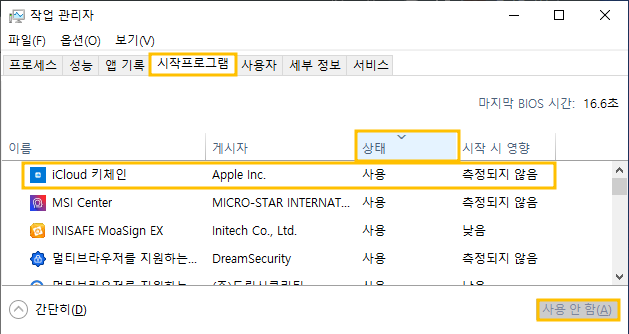
③ 확인
이 후 컴퓨터를 다시 시작해 문제가 해결되었는지 확인합니다.
문제가 해결되었다면, 아까 전부 종료한 서비스를 다시 모두 실행하도록 합니다. (그냥 둘경우 인터넷이 안되거나, 스피커가 안되거나 하는 등의 문제가 발생할 수 있습니다.)
일단 시스템 구성으로 들어간뒤, 서비스 탭에서 하단에 '모두 사용' 버튼을 눌러서 모두 사용하도록 하고, 재부팅을 합니다.

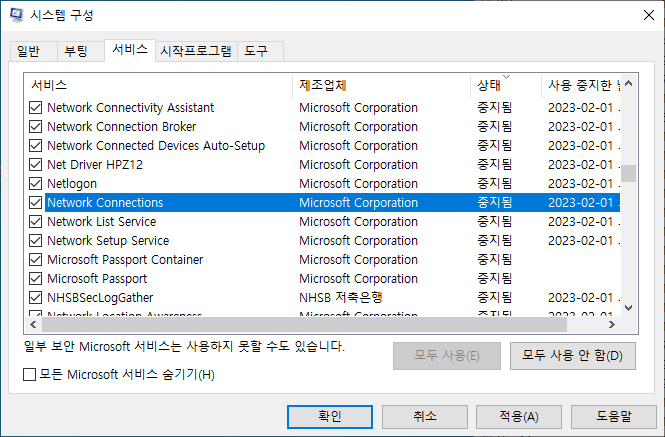
바이러스 문제인 경우
- 해결방법: 바이러스 제거 프로그램 실행
기본적으로 바이러스 보안 프로그램(ex. 알약, V3 등)을 사용하고 계실겁니다. 일단 보안 프로그램을 실행해 바이러스 검사를 진행해주시고, 마이크로소프트사에 제공하는 보안 프로그램을 한번 실행해 줍니다.
※ MS Security Essential 다운로드(링크)
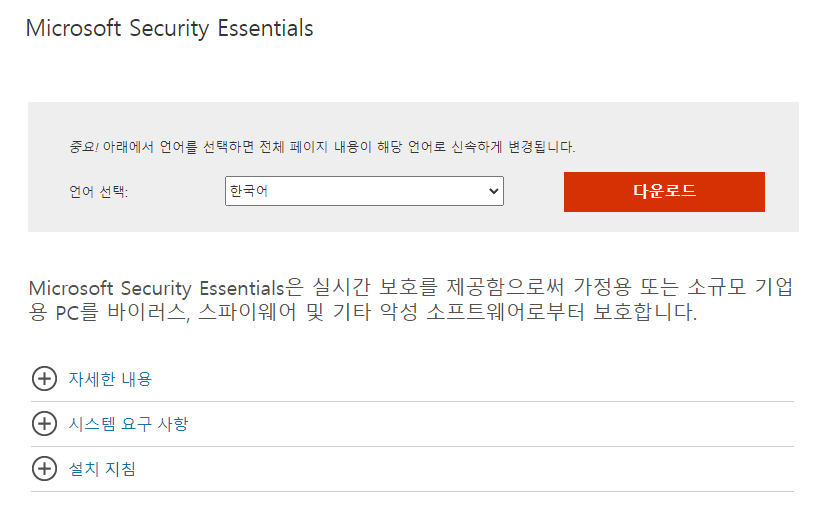
사실 바이러스가 모든 문제의 근원이 되는 경우가 많아서, 위의 실행 중인 모든 프로그램을 종료하고, 시작 프로세스 종료 후 바이러스 제거프로그램을 한번 실행해보는 것도 좋습니다.
보안 프로그램 제거 (비권장)
- 해결방법: 보안 프로그램 제거
위의 세 가지 방법으로도 해결이 되지 않는 경우 보안 프로그램을 제거하는 방법을 해볼 수는 있으나, 가급적 권장하지 않습니다.
해결 순서
① '프로그램 및 기능' 창 또는 '프로그램 추가/제거' 창 불러오기
② 보안 프로그램 찾아서 제거하기
① 프로그램 및 기능 창 또는 프로그램 추가/제거 창 불러오기
윈도우 키를 눌러서 검색창을 불러온 후 appwiz.cpl 을 타이핑하게 되면 '프로그램 및 기능' 창(하단 이미지 좌측)을 불러올 수 있고, 프로그램 추가를 타이핑 하게 되면 '프로그램 추가/제거' 창(하단 이미지 우측)을 불러올 수 있습니다. 사실 양쪽에서 전부 진행이 가능하고 큰 차이는 없습니다.

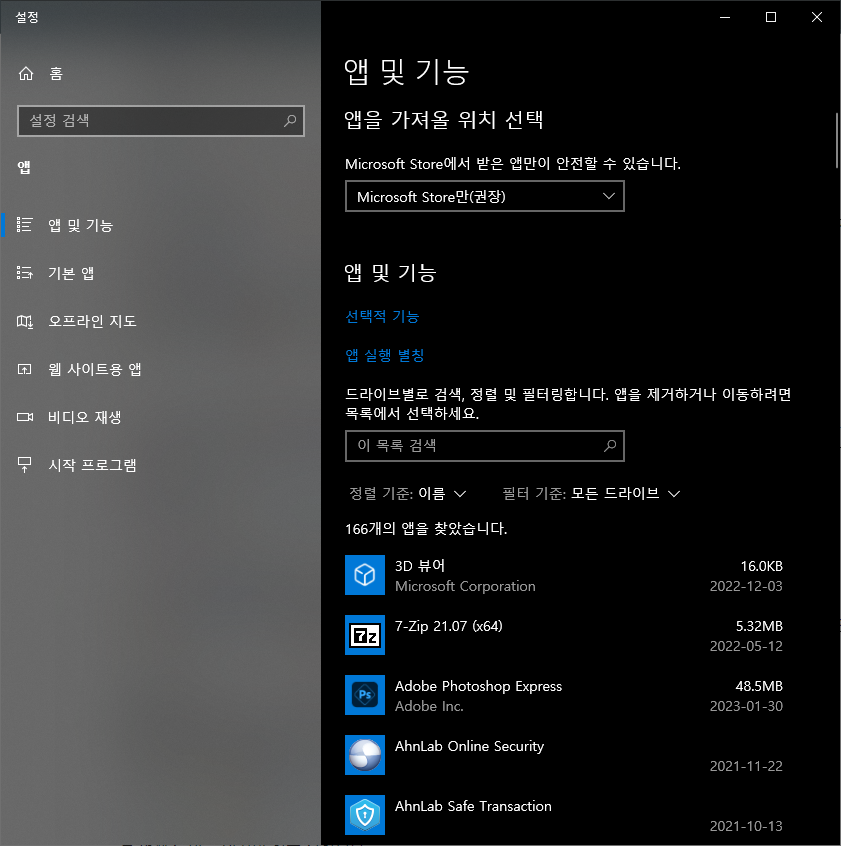
해당 창에서 아래의 리스트에 있는 프로그램들을 찾아서 하나씩 제거해 나가면서 문제가 해결되는지 확인하는 방법입니다.
- 문서 보안 프로그램(DRM) : Fasoo.com, Document-Safer, Mark-Any, SoftCamp, McAfee, Nasca , NSD 5.00, nProtect, Touchen, WIZVERA, iniLINE 등
- 백신, 프록시 또는 방화벽 프로그램: AhnLab, Kaspersky, Norton Internet Security, Sygate Personal Firewall, Freedom Internet Security, My Firewall, V3, 알약, Malwarebyte 등
② 보안 프로그램 찾아서 제거하기
기본적으로 리스트에서 하나씩 내려가며 찾기는 어려우니, 검색기능을 이용해 찾습니다. 프로그램 및 기능 창에서는 우측 상단에 검색창이 있습니다. 해당 검색바에서 mark 를 타이핑 하게 되면 연관 프로그램 리스트를 보여주고 해당 프로그램에 마우스를 위치한 후 마우스 오른쪽을 누르게 되면 제거 버튼이 활성화 됩니다. 제거 버튼을 눌러서 지워줍니다.
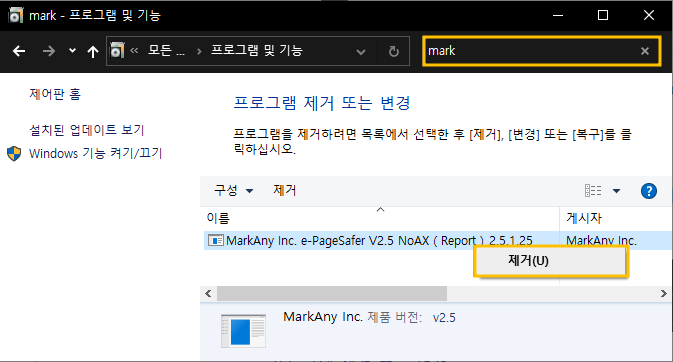
그리고 나서 해결이 되는지 확인합니다. 이렇게 하나하나 지워가면서 확인해가야하는 터라, 해당방법은 추천하지 않습니다만, 어느 특정 프로그램 충돌로 문제가 발생하는지 확인하는데에는 확실한 방법입니다.
마치며
자음 모음 분리 문제는 윈도우10에서 받아쓰기 기능문제로 발생하는 경우가 가장 많습니다. 위에서 말씀드린 Microsoft Text Input Application 프로세스 종료만으로 해결되는 간단한 문제인데, 이 방법으로도 해결이 안되는 경우가 있을 수 있습니다. 이 경우 두번째 방법인 모든 프로세스 종료 및 시작 프로그램 종료를 시키고 보안프로그램을 실행해 바이러스/악성코드로 인한 문제를 배제하고 확인하는 수준에서 끝날 확률이 높습니다. 두가지 방법으로도 해결이 안되는 경우 최후의 방법으로 소개드린 보안프로그램을 하나하나 제거해나가면서 확인하는 방법도 있습니다만, 추천드리지는 않습니다.
'COM > TIP' 카테고리의 다른 글
| 라우터 IP 간단 확인하기(feat. KT GiGA Wifi) (0) | 2023.02.07 |
|---|---|
| 불필요한 도면층 제거(Purge 기능 사용 / + Unreconciled new layer exist in the drawing 에러 추가) (0) | 2023.02.03 |
| 메르세데스 벤츠 차량 디지털 매뉴얼 앱 다운받기 (0) | 2023.02.01 |
| L포인트 롯데멤버스 통합회원 부정로그인 등 로그인 에러 문제 (2) | 2023.01.31 |
| 목차 내부 링크 만들기 (0) | 2023.01.31 |



