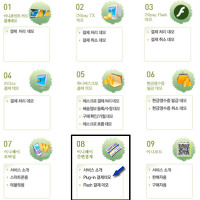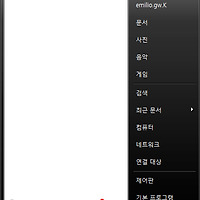데스크탑의 경우 보통 종료버튼으로 되어 있지만 노트북은 절전모드를 사용하는 경우가 많아서
덮개를 닫거나 종료버튼을 누르게 되는 경우 기본적으로 절전모드로 가게 되어있습니다.
아래 두개의 그림을 보시면 하나는 종료버튼이 노란색 하나는 빨간색으로 되어있는 걸 보실 수 있습니다.
노란색의 경우 [절전 모드] 빨간색의 경우 [시스템 종료]입니다.


현재의 설정이 불편하시다면 바꿀 수 있습니다.
1. 노트북의 전원버튼을 눌렀을 경우 [시스템 종료]로 바꾸기
2. 윈도우의 종료버튼을 [절전] 모드에서 [시스템 종료] 모드로 바꾸기
일단 간단한 방법
아래의 더보기를 클릭해주세요.
3. 창이 뜨면 "powercfg.cpl,1" 을 입력하고 엔터!

그러면 전원 옵션을 바꿀 수 있는 창이 나오게 됩니다. 그러면 일단 오케이!
_M#]
위의 방법으로 따라오시기 힘드시다면 아래와 같이!
더보기를 눌러주세요
자 여기까지 따라오셨다면
아래의 전원 옵션 창에서 간단한 조작만으로 여러 설정을 바꾸 실 수 있습니다.

1. 일단. 항목중에 [전원 단추와 덮개] 를 열어보기 위해 더블 클릭을 하면
[덮개 닫기 동작]
[전원 단추 동작]
[절전 모드 단추 동작]
[시작 메뉴 전원 단추]
위와 같은 4개의 항목이 나오게 됩니다.
위의 경우 노트북에서 실행하였을 경우에 나오는 항목들이고
일반 컴퓨터(데스크탑)에서 실행하였을 경우
[전원 단추 동작], [시작 메뉴 전원 단추] 두개의 항목만 나오게 됩니다.
하나씩 간단히 설명하자면
[덮개 닫기 동작] 의 경우 노트북의 상판(덮개)를 닫았을 경우 실행되는 것으로써
보통의 경우 절전모드로 되어있습니다.
[전원 단추 동작] 의 경우 노트북 혹은 데스크 탑의 power(전원 on/off) 버튼을 눌렀을 시에 실행하는 작업
[절전 모드 단추 동작] 의 경우 [전원 단추 동작] 과 같이 노트북내의 잠자기 표시 같은 절전 모드 버튼을 눌렀을 시에 실행하는 작업
[시작 메뉴 전원 단추] 의 경우 윈도우 키를 누르거나 시작을 클릭하였을 때 나오는 시작메뉴의 전원 버튼을 눌렀을 시에 실행하는 작업
이곳에서 처음에 설명했던 노란색 [절전] 버튼을 빨간색 [시스템 종료] 버튼으로 바꾸는 작업을 할 수 있습니다.
2-1. 일단 아래의 그림 과 같이 [전원 단추 동작] 을 더블클릭후
[배터리 사용] 의 오른쪽에 있는 [절전] 을 클릭하여 [시스템 종료] 로 바꿔주시면 됩니다
그 아래 항목인 [전원 사용] 의 경우에도 마찬가지로 [시스템 종료] 로 바꿔주시면 됩니다.

2-2. 또한 아래의 그림과 같이 [시작 메뉴 전원 단추] 를 더블클릭하여
[배터리 사용] 의 오른쪽에 있는 [절전] 을 클릭하여 [시스템 종료] 로 바꿔주시면 됩니다.
물론 여기에서도 마찬가지로 [전원 사용] 의 경우도 바꿔주시면 됩니다.

[전원 단추 동작] 에서 전원 단추를 누르면 최대 절전 모드 혹은 절전 모드로 다시 바꿀 수도 있습니다.
응용하기 나름입니다 ^^
반응형
'COM > TIP' 카테고리의 다른 글
| 윈도우 일정과 iCloud(아이폰)캘린더 / 구글 캘린더 동기화 하기 (7) | 2020.03.25 |
|---|---|
| Adobe Audition CS6 APP Crash 오류 (0) | 2013.12.25 |
| Teamviewer 설치시 에러 Rollback Framework initialize error (0) | 2013.05.24 |
| inipay 이니페이 플러그인 설치가 잘안될경우. (0) | 2012.01.09 |
| 암호를 자동입력하여 윈도우 로그인하기 (0) | 2010.07.06 |