문자에서 숫자로 변환
- 붙여놓은 숫자가 문자로 인식되는 경우 한번에 숫자로 변환하기( X 1, 텍스트 나누기, value 함수)
숫자에서 문자로 변환
- 텍스트 나누기 사용해 변환하기
문자에서 숫자로 변환하기
1. 붙여놓은 숫자가 문자로 인식되는 경우 한번에 숫자로 변환하기
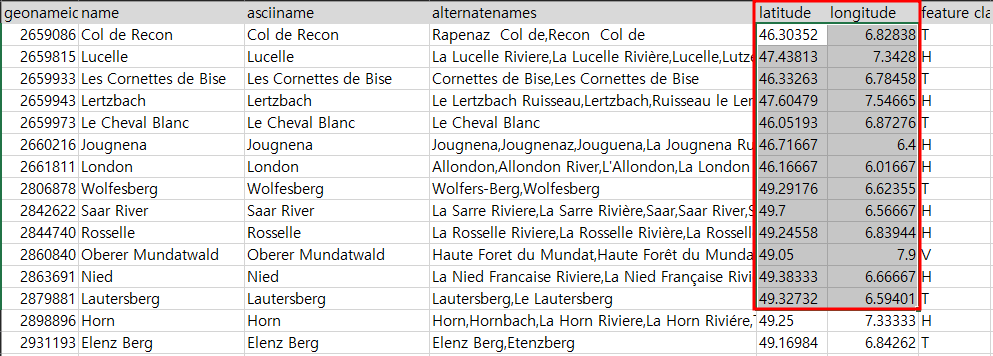
위의 주소 정보를 긁어왔는데, 경도(longitude) 는 우측으로 정렬되어있는 것으로 보아 숫자로 인식이 잘되어 있는 것 같은데 해 위도(latitude)는 좌측정렬이 되어 있는 것으로 봐서는 텍스트로 되어 있는 상태라는걸 짐작할 수 있습니다. 위도 정보를 텍스트에서 숫자로 변경해보도록 하겠습니다.
- 곱하기 1 (x 1)
가장 간단한 해결방법으로 문자로 인식된 숫자에 1을 곱해 다시 숫자로 인식하게 할 수 있습니다.
일단 위도(E열) 옆에 열을 하나 추가한 후 1을 입력하겠습니다. F열에 마우스 오른쪽 버튼을 클릭해 열을 삽입하고,
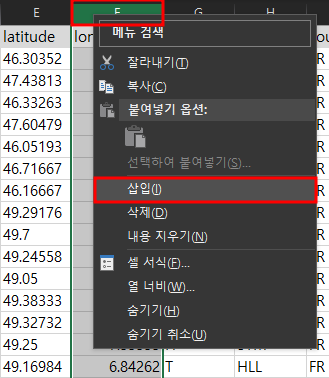
해당 열 1행에 1을 입력했는데, 왼쪽에 ! 와 함께 '이 셀의 숫자는 텍스트로 서식이 지정되었거나 아포스트로피가 앞에 옵니다' 라는 안내메세지가 떠있는 것을 볼 수있습니다. 일단 안내메세지를 클릭해서 '숫자로 변환' 을 클릭합니다.
(참고. 숫자로 변경해야하는 항목이 몇개 없다면 이렇게 하나씩 숫자로 변환하기를 클릭해서 변경할 수도 있습니다.)
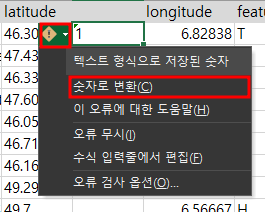
숫자로 변경하고 해당셀을 선택한 후 CTRL + C 를 눌러 셀을 복사합니다. 셀을 복사하기하면 점선으로 해당 셀이 선택된 것을 볼 수 있습니다.
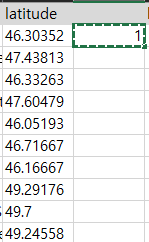
이 후에 위도에 있는 숫자로 변경해야하는 부분을 선택합니다. (참고로 ctrl + shift + ↓ 를 눌러서 해당열을 전부 선택했습니다.) 그다음에 선택영역에서 마우스 오른쪽 버튼을 누른 후 선택하여 붙여넣기를 클릭합니다.
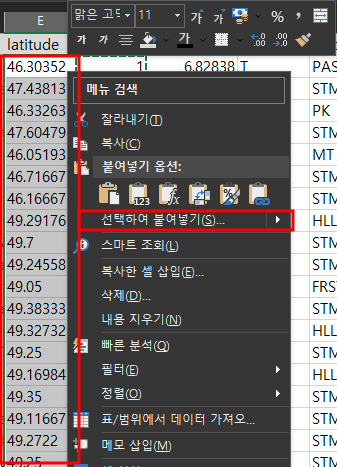
선택하여 붙여넣기 옵션창에서 곱하기를 클릭하면 끝
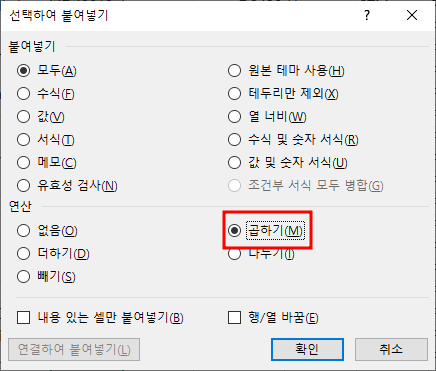
아래와 같이 오른쪽 정렬이 된 것으로 봐서 숫자로 잘 변경 된 것 같습니다. 작업이 완료된 후에는 F열은 더이상 필요가 없으니 해당 열을 삭제하시면 됩니다.
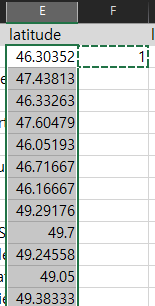
- value 함수
마찬가지로 위도 옆에 열을 하나 추가해줍니다. 추가된 열의 가장 위의 행(F2) 에서 value 함수를 사용해서 위도가 있는 셀을 참조합니다. 여기서는 '=value(E2)' 이렇게 함수를 넣었습니다. 나머지 행도 F2 셀을 클릭 후 오른쪽 하단에 + 버튼이 활성화 되면 더블클릭해서 모든 행에 같은 함수를 채워 넣습니다.
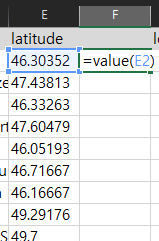
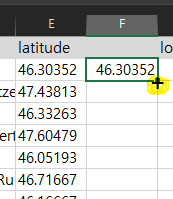
다른 곳에서 참조를 할때, 해당 값이 함수로 불러온 값이 아니라 숫자 raw 데이터이어야하는 경우 모든 행을 다시 선택해서, 값만 붙여넣기를해 위도 정보를 숫자로 다시 변환해서 사용해도 됩니다. F열이 위도의 숫자 값이 저장된 열이므로 이번엔 반대로 위도의 텍스트 정보가 들어있는 E열을 삭제해서 정리해주면 끝입니다.
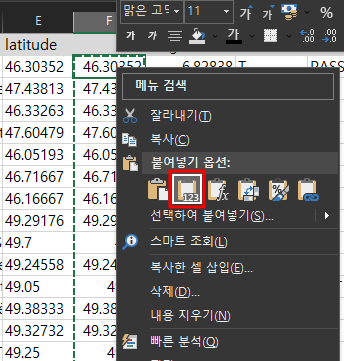

참고 - 마이크로소프트 지원(링크)
숫자에서 문자로 변환하기
이번에는 반대로 숫자로 인식하고 있지만, 문자열을 합친다던지 문자를 가지고 작업해야하는 경우 문자열로 인식하도록 해야할 수도 있습니다. 아래의 경우는 코드가 숫자와 문자가 합쳐있는 케이스라, 문자열에 숫자만 있는 경우 숫자로 인식하고 있고, A 등의 문자가 하나라도 있는 경우는 텍스트로 인식하고 있어서 정리가 필요한 상황입니다.
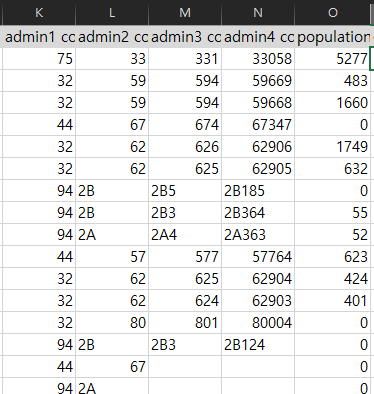
1. 텍스트 나누기를 사용해 변환하기
텍스트 나누기를 사용해서 문자로 변환할수도 있고 숫자로 변환할수도 있고 다양하게 활용이 가능합니다. 여기에서는 일단 문자로 변환해보도록 하겠습니다.
일단 변환하고자 하는 부분을 선택합니다. (참고로 전체열을 선택하기 위해서 N 을 클릭했습니다.)
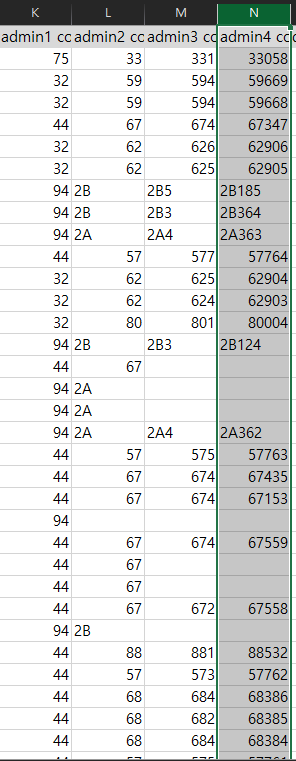
상단 메뉴에서 데이터 탭을 선택한 후 하단의 메뉴에서 '텍스트 나누기'를 클릭합니다.

텍스트 마법사는 총 3단계로, 1~2단계는 그냥 '다음'을 클릭해서 넘어가 주시고, 3단계에서 열 데이터 서식을 '텍스트' 로 선택한 후 마침을 누르면 끝입니다.
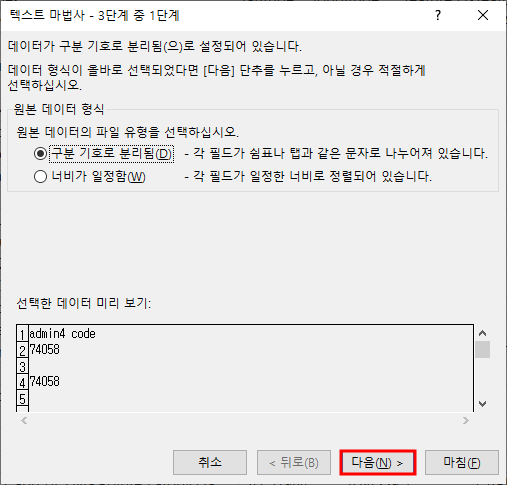
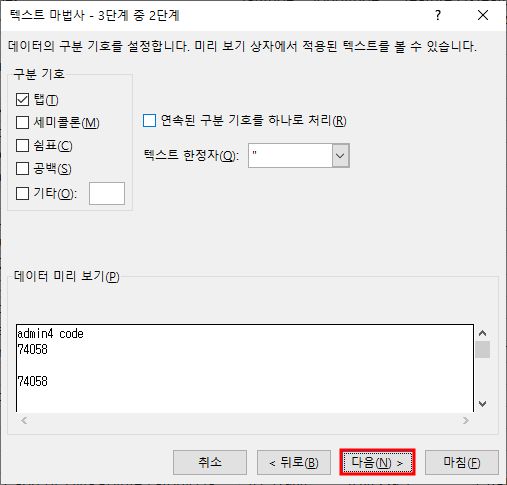
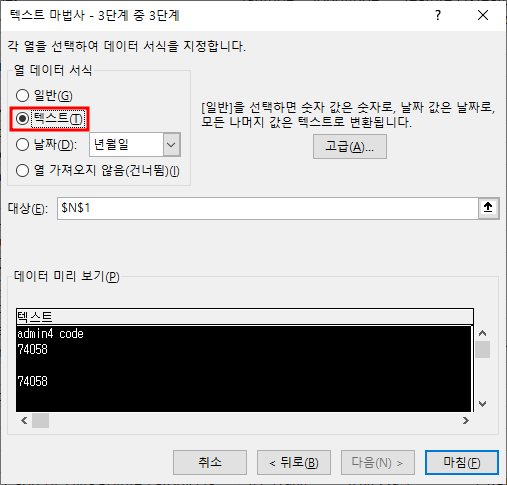
마법사를 실행하고나면 모든 데이터들이 왼쪽정렬이 된 것을 볼 수 있고, 숫자가 있는 셀을 클릭해보면 위에서와 같이 ! 와 함께 '이 셀의 숫자는 텍스트로 서식이 지정되었거나 아포스트로피가 앞에 옵니다' 라는 안내메세지가 떠있는 것을 볼 수있습니다. 숫자로 보이나 현재 텍스트로 지정되어있어서 알림메세지가 뜨는 상황으로 텍스트로 변경하고자하는 제 의도에 맞게 잘 변환되었다는 것을 짐작할 수 있습니다.
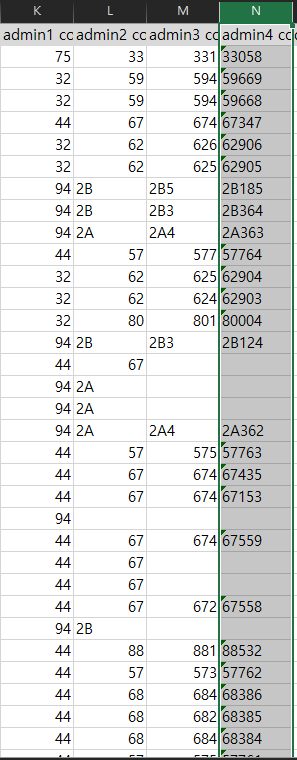
'COM > TIP' 카테고리의 다른 글
| iTunes 구버전으로 다운그레이드 하고 앱스토어 들어가기 (0) | 2023.02.17 |
|---|---|
| Anysign for PC 한컴시큐어 보안 프로그램 오류 관련 문제 (0) | 2023.02.15 |
| 프린터 오프라인 해결방법 및 네트워크 프린터 재설치 (0) | 2023.02.08 |
| 라우터 IP 간단 확인하기(feat. KT GiGA Wifi) (0) | 2023.02.07 |
| 불필요한 도면층 제거(Purge 기능 사용 / + Unreconciled new layer exist in the drawing 에러 추가) (0) | 2023.02.03 |



