윈도우 사용자명을 간단히 바꿀 수 있는 방법 두가지(제어판/사용자계정, netplwiz)는 아래와 같습니다.
1. 제어판 / 사용자계정에서 변경하기
일단 윈도우키를 누른후 '제어판'을 타이핑해 제어판을 검색해줍니다. 제어판으로 들어간 후 우측 상단에 사용자 계정으로 들어갑니다. 제어판이 아래와 같은 화면처럼 안나오는 경우 범주로 변경하시거나, 목록 중에 잘 살펴보시면 사용자 계정이 있습니다.
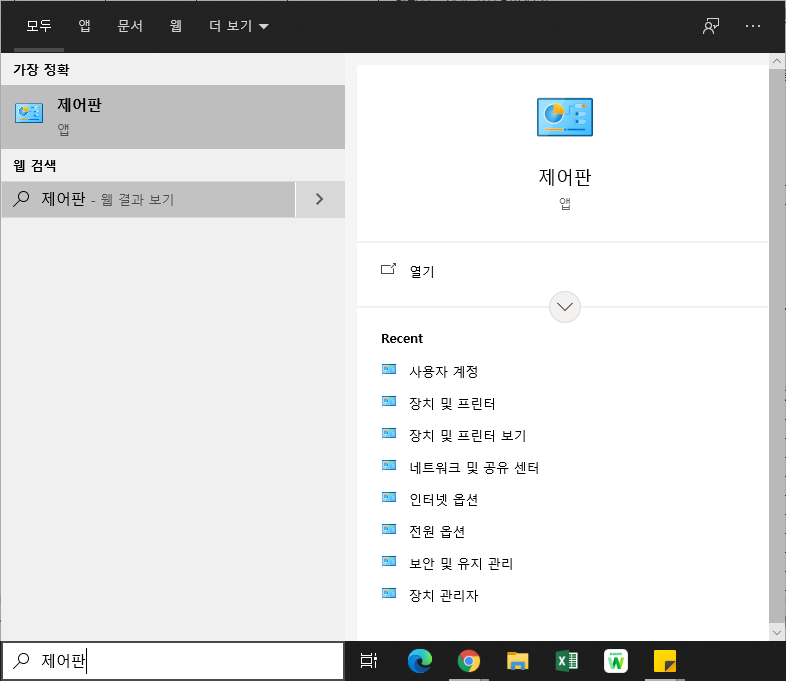
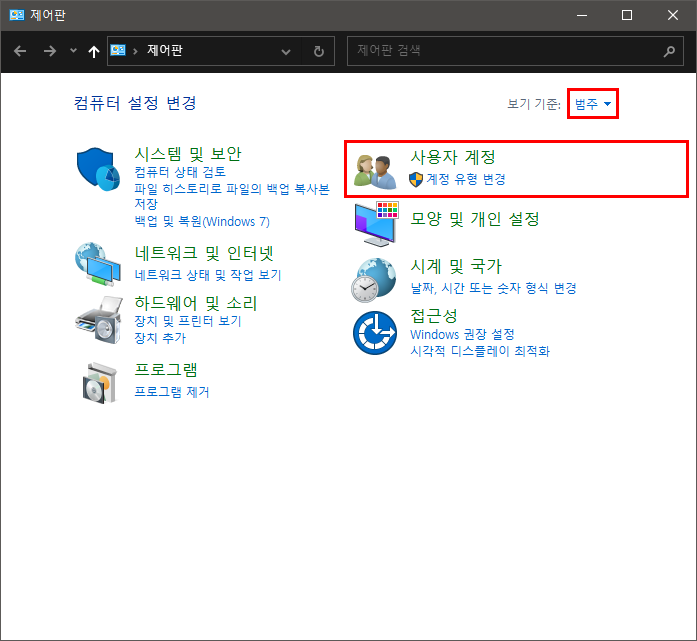
사용자 계정 설정에서 '계정 이름 변경'을 클릭하면 하단의 우측과 같이 계정의 이름을 변경할 수 있습니다. 여기서 원하는 계정명을 넣은 뒤 '이름 변경' 하기를 클릭하면 끝
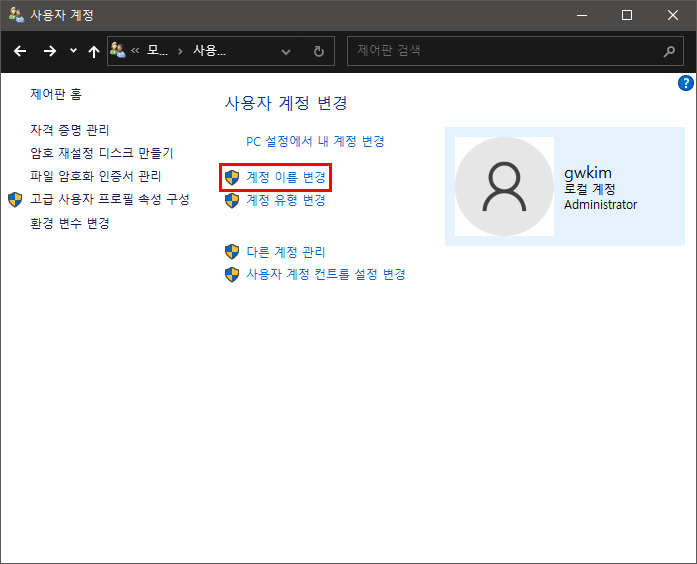
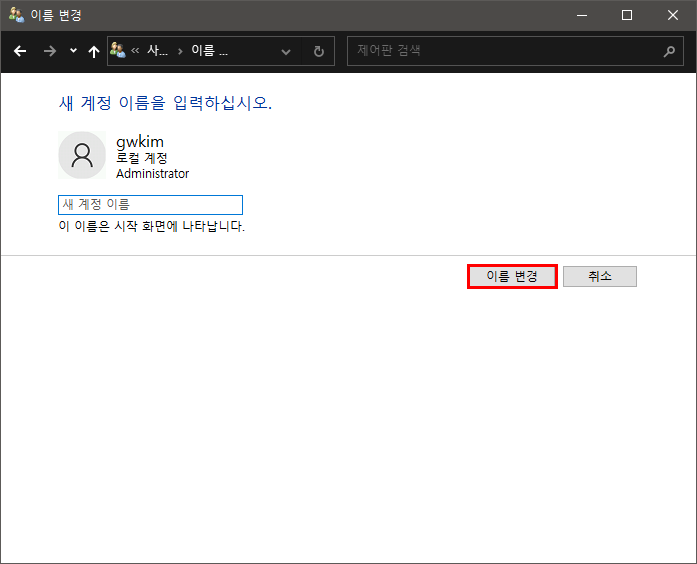
2. netplwiz 로 변경하기
제어판으로 들어가는 방법과 마찬가지로 윈도우키를 눌러서 'netplwiz' 를 검색 후 실행해 줍니다.
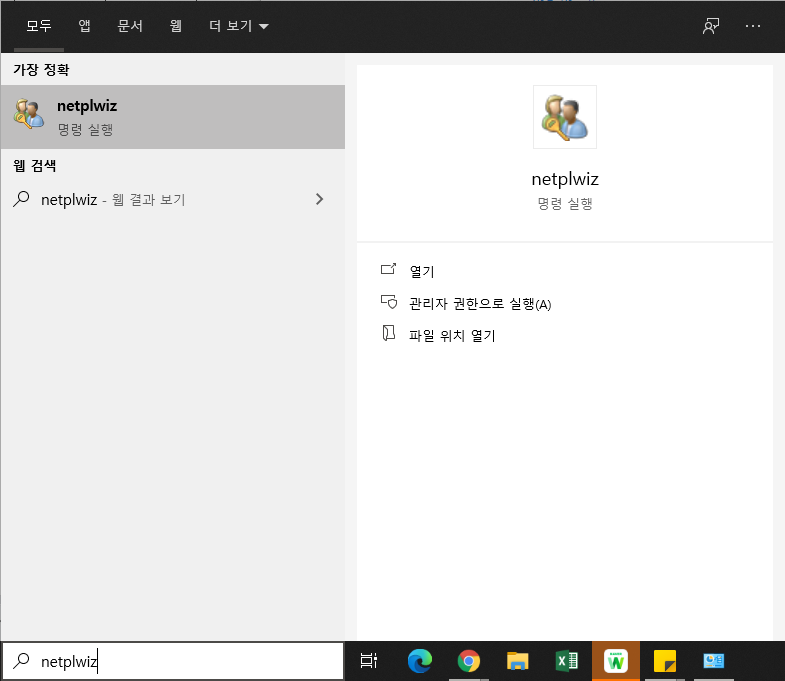
netplwiz (사용자 계정) 설정 화면에 들어와서 변경하고자 하는 사용자 이름을 선택 후 속성을 누르면, 해당 사용자의 속성창으로 들어가게 됩니다. 여기서 사용자 이름 / 전체 이름을 변경하고자 하는 이름으로 수정 후 확인을 눌러 종료 시키면 끝
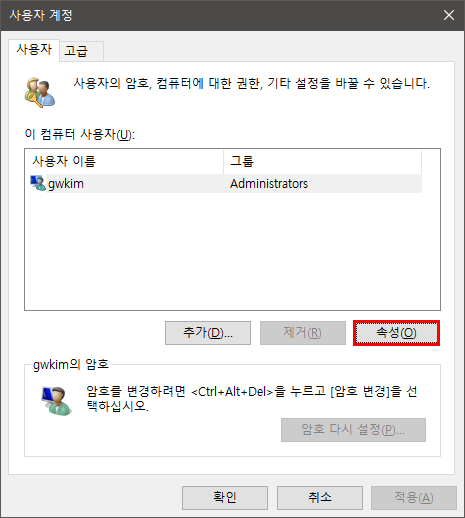
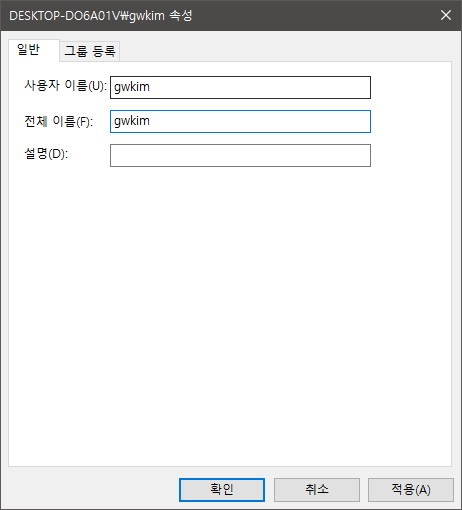
마지막으로 아래와 같이 변경 후 적용 관련 안내메세지가 뜨게 되는데, 바로 로그아웃해서 다시 로그인 하시면 수정한 아이디로 변경된 것을 확인할 수 있습니다.
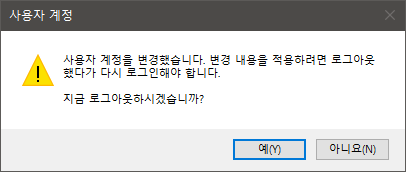
+ 기존 사용하던 폴더 까지 정리하기
(주의. 아래의 설정을 따라하더라도 환경에 따라 일부 오류가 날 수 있습니다.)
1. 폴더명 변경하기
위와 같이 사용자 계정을 다시 설정하면, 기존에 사용하던 사용자 폴더와 새로 만든 사용자 폴더가 두개 존재합니다. 기존의 사용자 폴더를 클릭한뒤 F2 키를 누르면 폴더명을 변경할 수 있는데 여기에서 변경하고자 하는 폴더명과 동일하게 이름을 수정합니다. 그러면 우측 하단과 같이 폴더 바꾸기에 대한 경고 메세지가 뜨게 되는데, 예를 눌러서 폴더를 합쳐 줍니다.
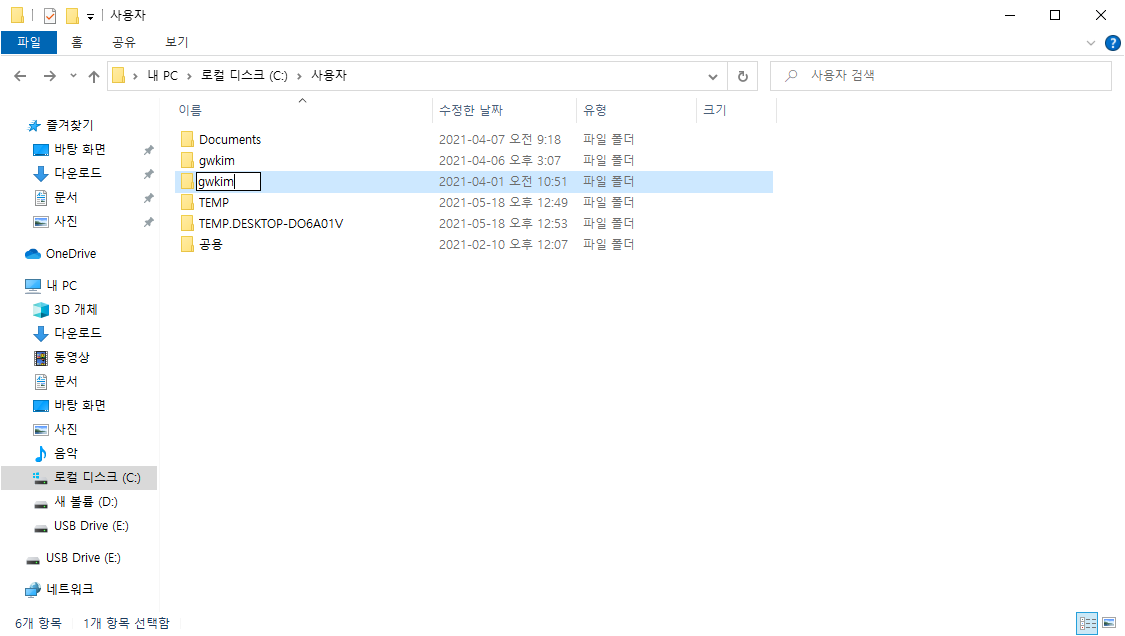
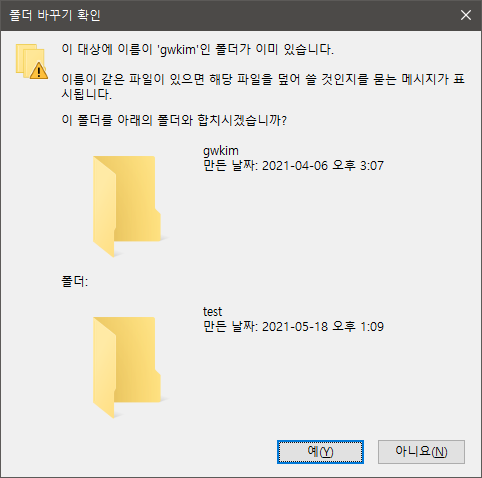
2. regedit 로 경로 수정하기
폴더명만 변경하면 끝난게 아니라, 윈도우는 이전폴더에서 설정값을 불러오려고 하는데, 이 폴더를 바꿔버렸으니, 에러가 뜨게 됩니다. 변경할 폴더로 바뀌었다고 윈도우에게도 알려줘야 하기 때문에 레지스트리를 변경해줍니다.
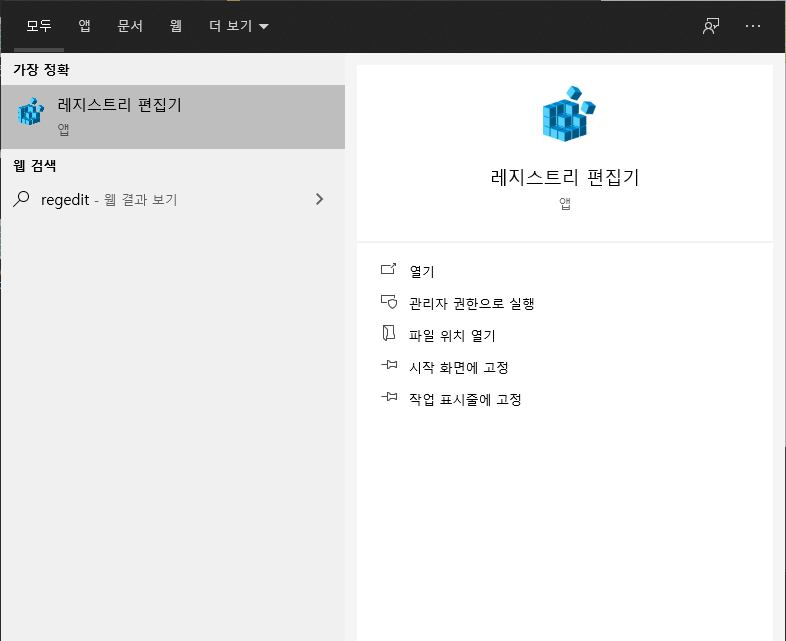
레지스트리 편집기 화면 좌측 폴더에서 일단 아래와 같은 경로를 찾아 들어갑니다.
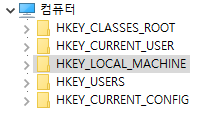
HKEY_LOCAL_MACHINE
└ SOFTWARE
└ Microsoft
└ Windows NT
└ CurrentVersion
└ ProfileList
ProfileList 에 들어오게 되면 여러개의 폴더가 있는데, 각각의 폴더에서 ProfileImagePath 값이 변경하기 전 경로인 폴더를 찾아줍니다. 제 경우는 S-1-5-21-1984~~ 폴더였습니다. 해당 폴더로 들어간 후 ProfileImagePath를 더블클릭하면 문자열을 편집하는 편집기가 뜨게 되는데, 여기에서 폴더명을 변경해 줍니다.
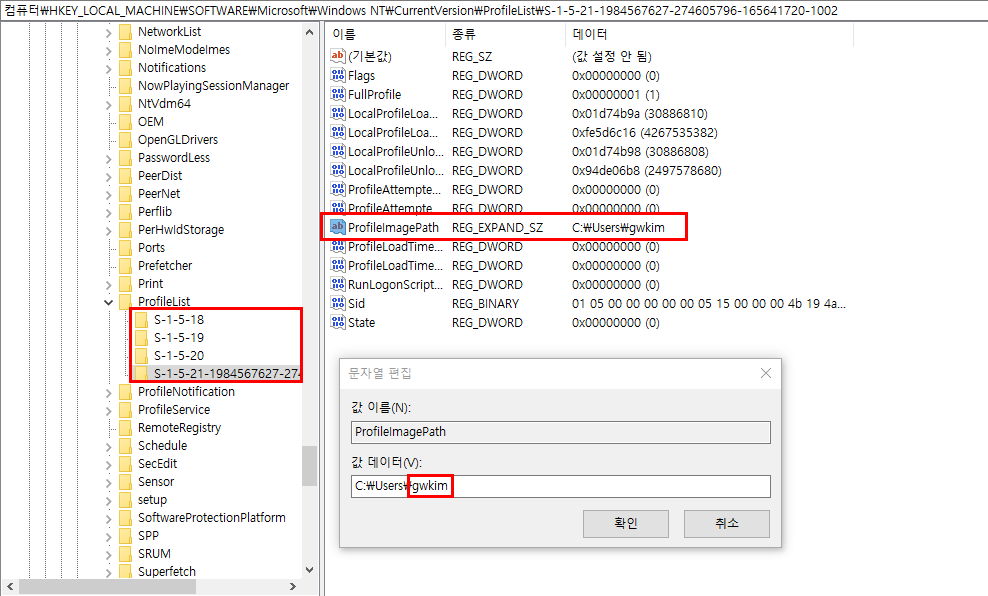
그러고 종료를 누르고 나서 컴퓨터를 재부팅해주면 됩니다.
3. 폴더 권한 수정하기
위에서 변경한 폴더의 권한이 아직 부여된 상태가 아닙니다. 그래서 파일을 저장하거나 하는 경우 아래와 같은 오류 메세지가 나게 됩니다. 제 경우는 Administrator 계정이 없고, gwkim 계정이 Administrator 계정이며, 해당 폴더는 Administrator 에게만 쓰기 기능이 부여가 되어 있습니다.
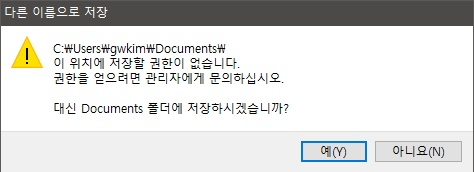
일단 해당 폴더에 들어가서 속성창을 열어줍니다.
(윈도우 탐색기 → 내PC → 로컬 디스크(C:) → gwkim → 마우스 오른쪽 클릭)
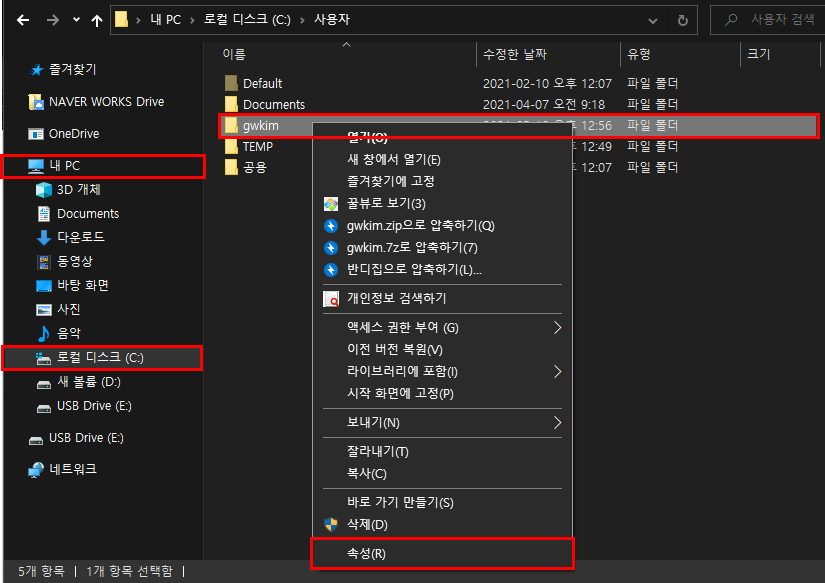
속성창에서 편집하기를 눌러 사용 권한 편집화면에 들어갑니다. 그 다음 추가를 눌러 사용자(gwkim)를 추가하도록 하겠습니다.
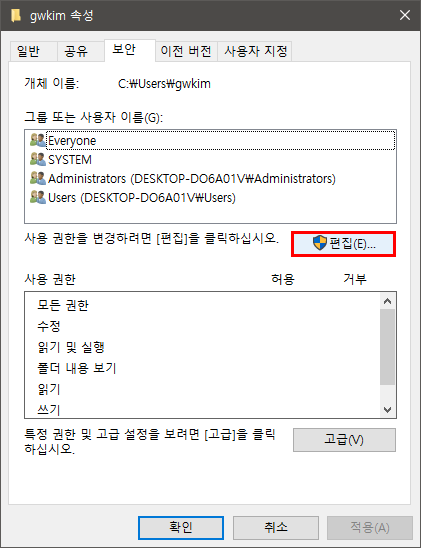
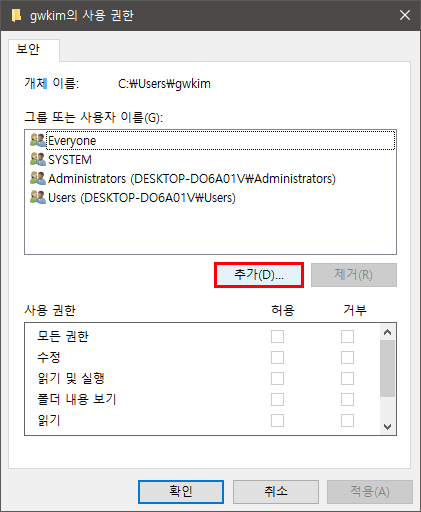
가장 하단에 선택할 개체 이름에 사용자명을 적어주고 이름 확인을 눌러서 시스템상에서 저장되어 있는 사용자명을 불러옵니다. 자동으로 불러와서 입력한 사용자 명이 시스템 사용자 명으로 변경됩니다. 확인을 눌러서 저장합니다.
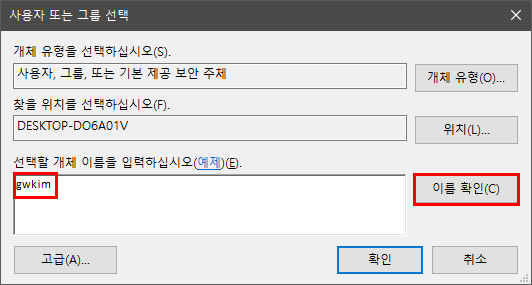
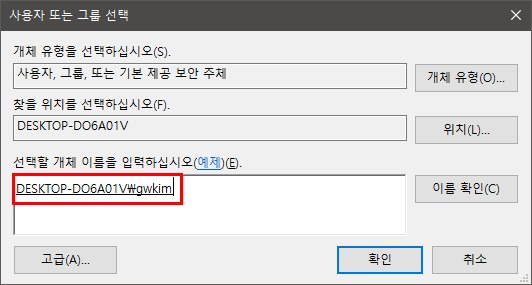
그 다음 권한 화면에서 모든 권한에 허용을 클릭해 모든 권한을 부여합니다.
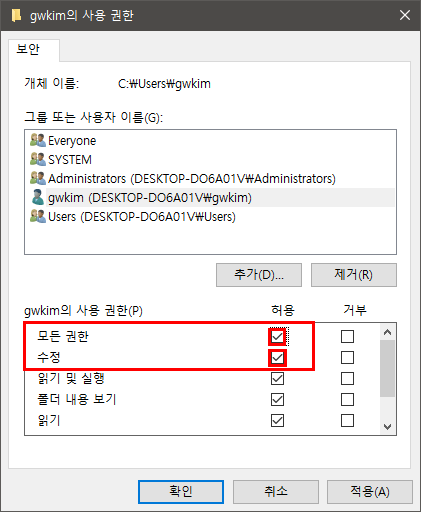
적용을 누르게 되면 다음과 같은 경고 메세지가 뜨는데, 예를 눌러서 일단 진행시켜줍니다.
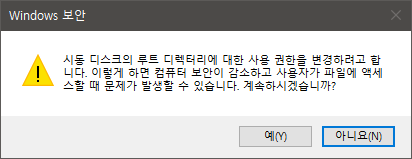
아래와 같이 보안 정보 설정 중 적용 오류 메세지가 나오게 되는데, 계속을 눌러서 일단 실행시켜 줍니다.
엑섹스 거부되는 폴더가 많아서 계속 버튼을 생각보다 많이 눌러줘야 합니다.
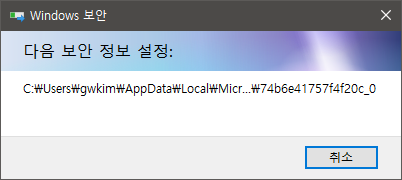
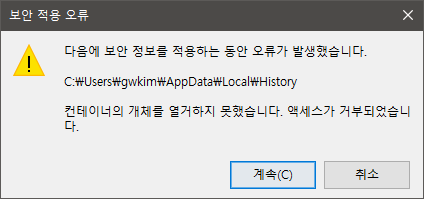
4. 폴더 소유권한 변경
마지막으로 폴더 소유권한을 변경합니다. 일단 다시 수정이 필요한 폴더의 속성화면으로 들어갑니다.
(윈도우 탐색기 → 내PC → 로컬 디스크(C:) → gwkim → 마우스 오른쪽 클릭)
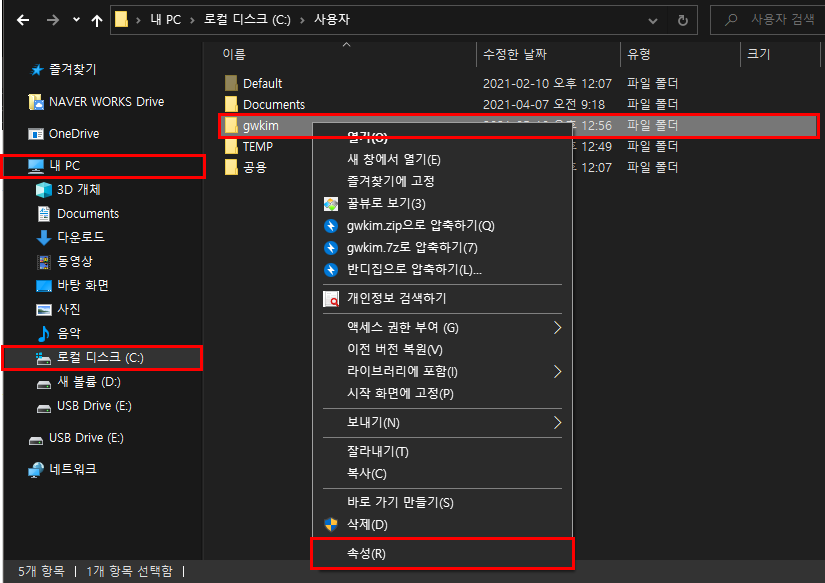
이번에는 편집이 아닌 고급을 클릭해 고급 옵션 창으로 들어갑니다.
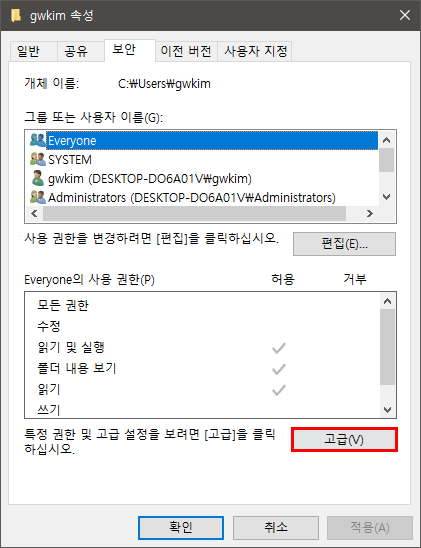
소유자가 현재 Administrators 인데, 원하는 사용자명으로 변경하기 위해서 변경을 클릭합니다.
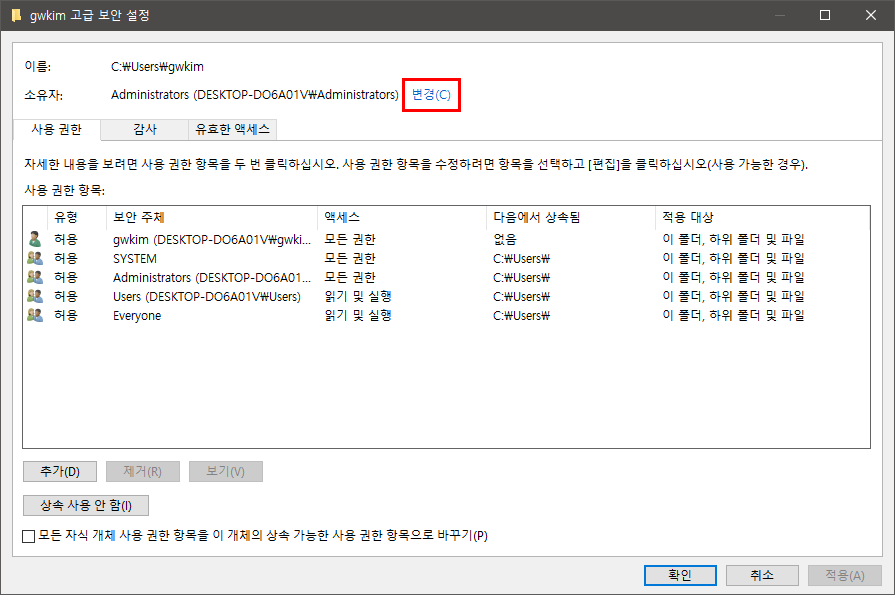
아까 소유자 추가할때와 같은 사용자 선택화면에서 아까와 동일하게 사용자 추가하고 이름확인을 해줍니다. 마잔가지로 시스템에서 사용중인 개체로 자동 변경되고 확인을 눌러서 저장합니다.
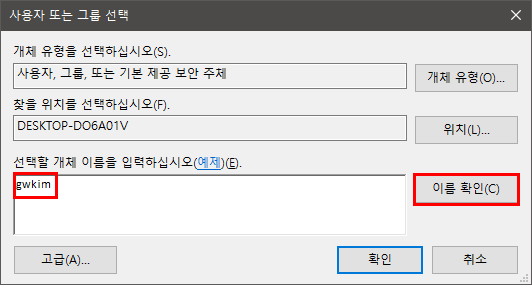
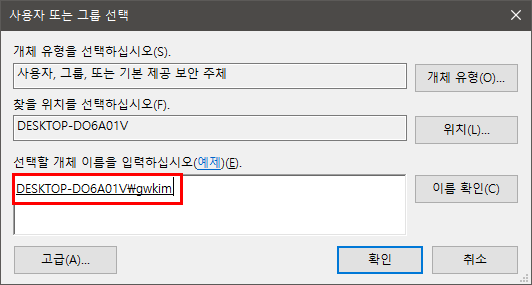
다시 보안 설정화면으로 돌아와 하단에 '적용'을 누르면 중간에 보이는 알림메세지가 뜨고 '확인'을 눌러 넘어가면 소유자가 변경됩니다.

앞서 말한 것과 같이, 폴더 이름 변경의 경우 권한 추가 및 소유자 변경 등의 과정을 거쳐야 합니다. 폴더명만 변경하고 끝나는 경우 권한과 관련한 오류들을 마주하게 되어 난감한 상황이 연출 될 수 있습니다. 또한, 후속 작업인 권한 추가 소유자 변경 등은 각자 환경에 따라 조금씩 다르게 적용되어야 하기때문에, 크게 불편하지 않으면 폴더 이름 변경은 권장하지 않습니다.
'COM > TIP' 카테고리의 다른 글
| Synology 휴지통 생성 및 휴지통 비우기 (2) | 2021.08.04 |
|---|---|
| 엑셀 한/영 자동 고침 기능 끄기 (0) | 2021.08.03 |
| 엑셀 문서 사용자정보(만든 이 / 마지막으로 저장한 사람) 삭제 및 추가 (0) | 2021.05.17 |
| 파일명 한번에 바꾸기(윈도우 10 기준) (0) | 2021.05.12 |
| 엑셀 / '화면에 보이는 셀만 선택하기' 기능 사용하기 (0) | 2020.05.20 |



