프린터를 설치와 삭제를 반복하다보니, 이미 삭제한 프린터도 인쇄시 목록에 떠있는 문제들이 발견되어 해결방안을 찾던 중 스풀링서비스 중지와 프린터 드라이버 강제 삭제로 해결을 보았습니다.
일단 프린터의 경우 시스템설정의 '프린터 및 스캐너' 에 들어가 삭제해도 프린터가 완벽하게 삭제되지 않는 문제가 있다.

현재 사용중인 프린터는 Fuji xerox DocuCentre-IV2265 네트워크 프린터입니다. 공유기에 물려서 사용 중인데, 이유는 잘 모르겠으나, 종종 오류를 겪어 드라이버를 삭제하고 설치하고 삭제하고 설치하고 여러번 했더니, 3개나 떠있는 상황이 연출됩니다. 분명 아래와 같이 내가 설치한 프린터에는 Docucentre-IV 2265 는 하나인데, 어도비리더에서는 3개나 떠있는 상황입니다. 3개 중 아무거나 선택해도 인쇄는 되나, 아무래도 너무 지저분해서 일단 지워보기로 합니다.
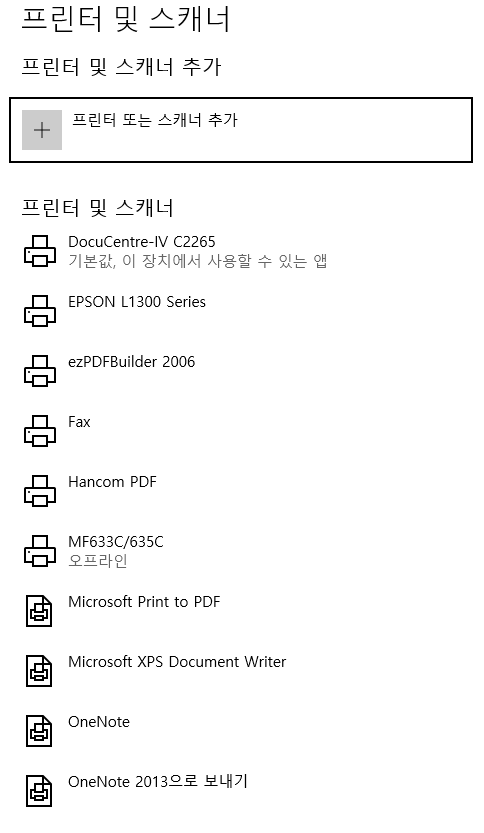
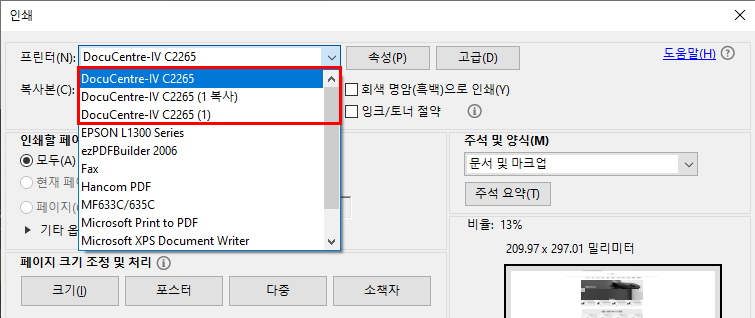
1. 프린터 삭제
일단 윈도우키를 눌러서 뜨는 메뉴에서 프린터라고 뜨면 가장 상단에 뜨는 시스템 설정의 '프린터 및 스캐너' 를 선택해 들어갑니다.
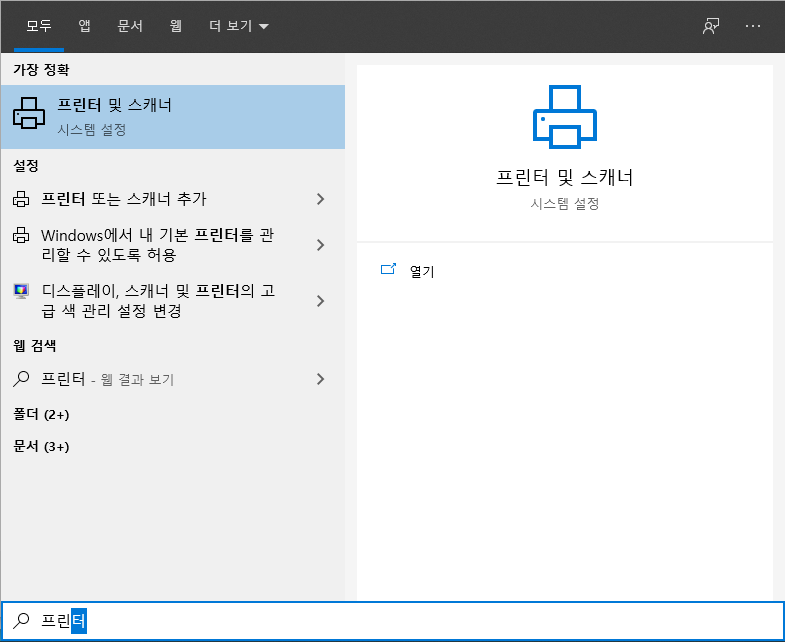
'프린터 및 스캐너' 설정 화면 우측에 있는 프린터 리스트 중에, 삭제를 원하는 프린터를 선택해 장치를 제거합니다.
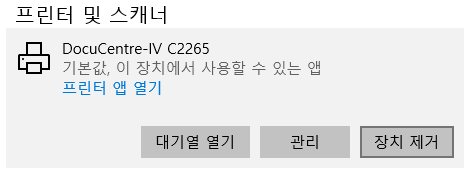
2. 스풀링서비스 정지
일단 윈도우키를 누르면 뜨는 좌측하단 메뉴에서 '서비스' 라고 타이핑 합니다.
('윈도우 + R' 를 누르면 뜨는 실행창에서 services.msc' 라고 쳐서 바로 들어가도 됩니다.)
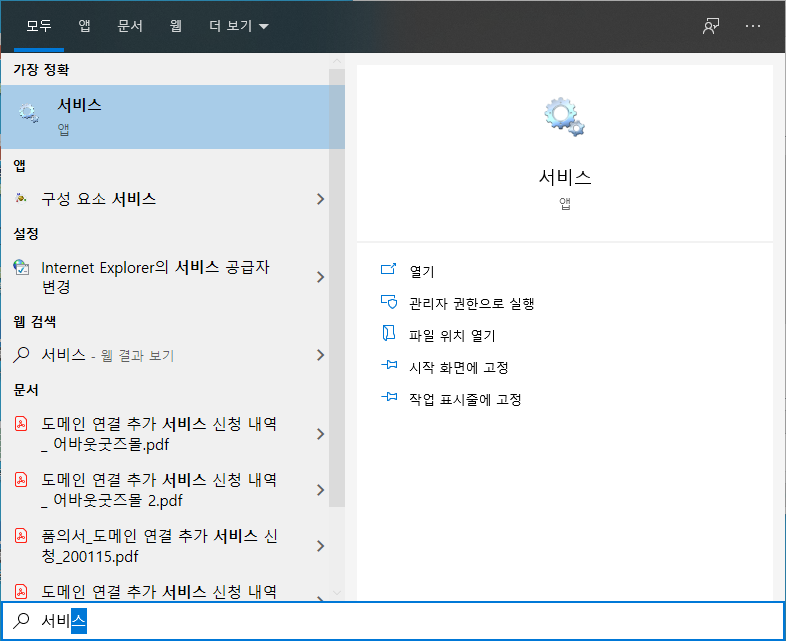
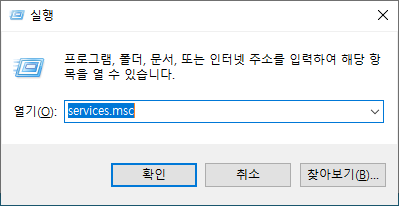
현재 실행되고 있는 서비스들이 쭉 나열되는데, 여기에서 Print Spooler 를 찾아갑니다. 스크롤을 내려서 찾아도 되고, pri 를 타이핑하게되면 알아서 찾아갑니다. Print Spooler 를 클릭해서 상단메뉴의 정지버튼을 눌러 일단 정지시켜줍니다.
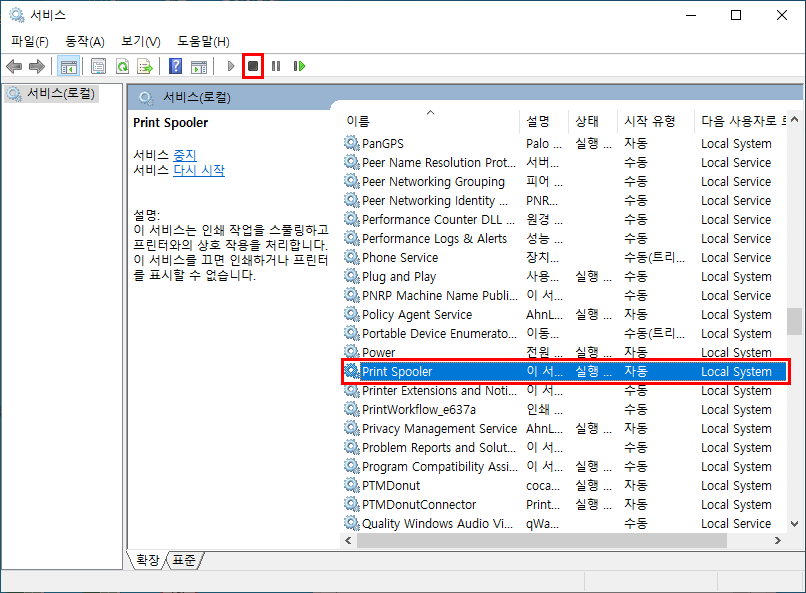
그리고 일단 파일탐색기(윈도우키 + E)를 켜서 스풀링 관련 폴더로 이동합니다. 폴더 위치는 c:\windows\system32\spool\printers 입니다. 폴더에 처음 접근할때, 아래와 같이 권한관련 알림메세지가 뜨게 되는데, 일단 '계속'을 누른뒤, 제 경우는 해당폴더로 들어가지지 않고, 다시 원래 폴더로 돌아왔습니다. 그래서 다시 c:\windows\system32\spool\printers 폴더로 이동합니다. 그러면 이제 접근이 가능해집니다.

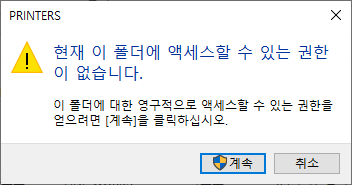
일단 해당폴더에 있는 스풀링관련 파일을 모두 임시로 다른 폴더에 옴겨줍니다. 저는 해당폴더안에 새폴더를 만들고 일단 옮겨놓은 후 작업이 끝나고 다시 복구 했습니다.
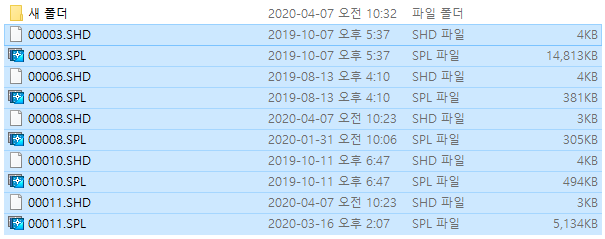
이제 다시 서비스 창으로 가서 스풀링 서비스를 다시 시작해줍니다.
(혹시 서비스창을 껐다면 실행창을 켜서(윈도우키+R) services.msc 를 타이핑해 서비스로 다시 가줍니다.)
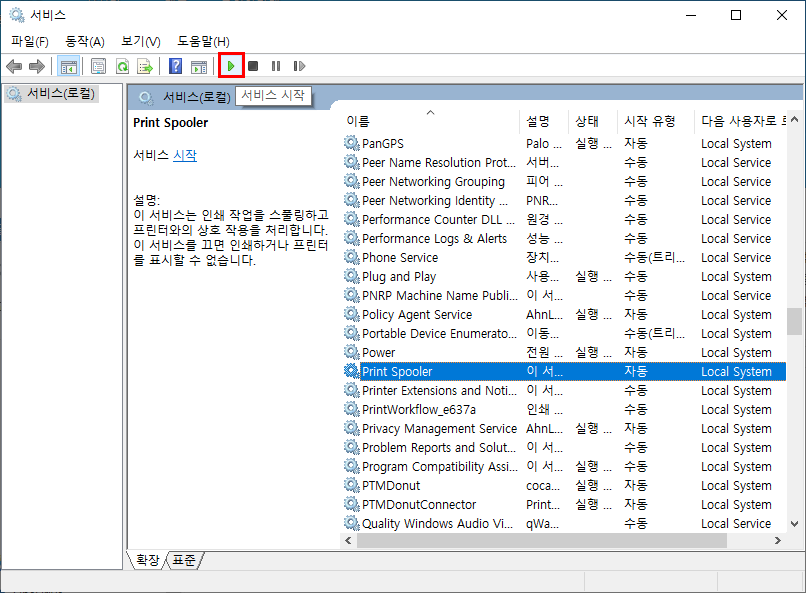
이제 프린터 드라이버를 삭제할 준비가 완료되었습니다.
2. 프린터 드라이버 삭제
프린터 드라이버를 확인해보기위해서 윈도우키를 누르면 뜨는 메뉴에서 아래와 같이 'printui /s' 를 타이핑한다.
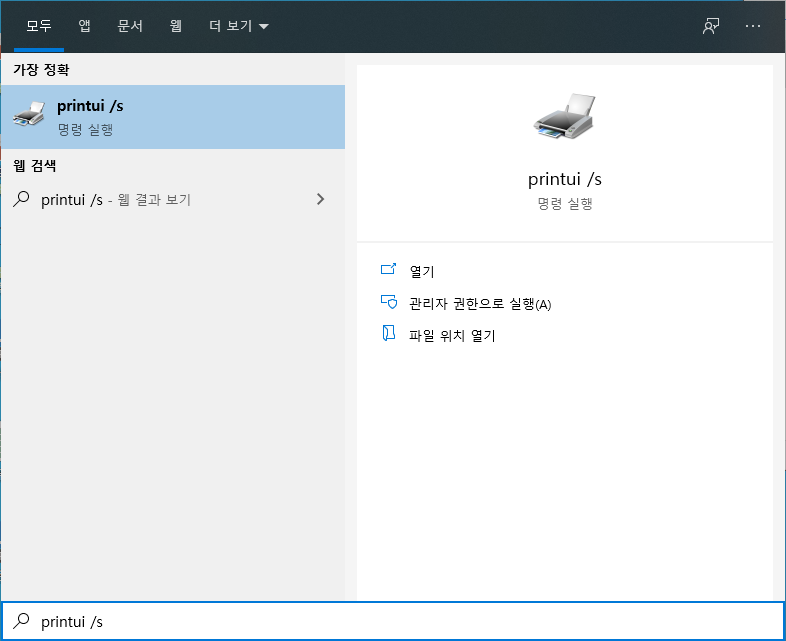
인쇄 서버 속성 창에서 드라이버 탭으로 간뒤에 삭제해야하는 드라이버를 선택해 '제거'합니다.
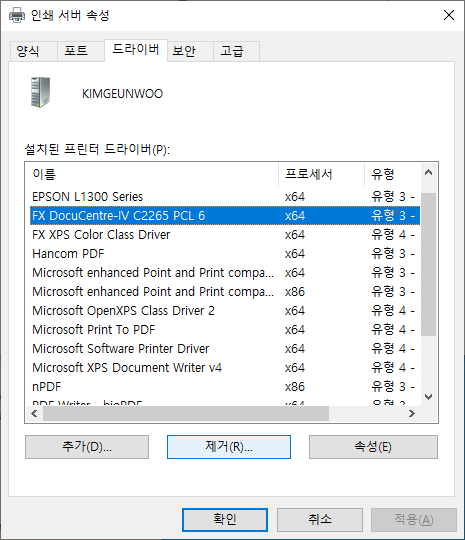
제거시에 드라이버가 현재 사용 중이라고 에러메세지가 뜨는 경우, 일단 재부팅을 해주시고, 위의 1번단계처럼 스풀링서비스를 끄고 스풀링폴더에 있는 파일을 옮긴 후 다시 스풀링 서비스를 켜주세요. 프린터 드라이버의 경우 백그라운드에서 실행이 계속 되고 있기때문에, 스풀링서비스를 껐다 키는 작업을 하게 됩니다.
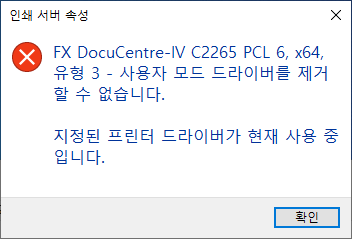
포트에가서 확인을 해보니, 예전엔 WSD Port 와 TCP/IP 포트에 설치가 되어 있었는데, 아래와 같이 사라진걸 확인할 수 있습니다.
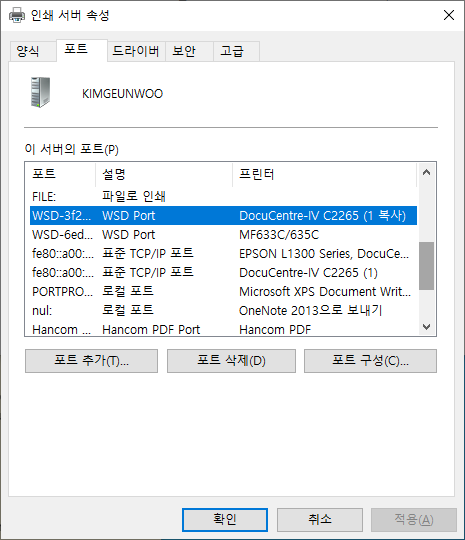
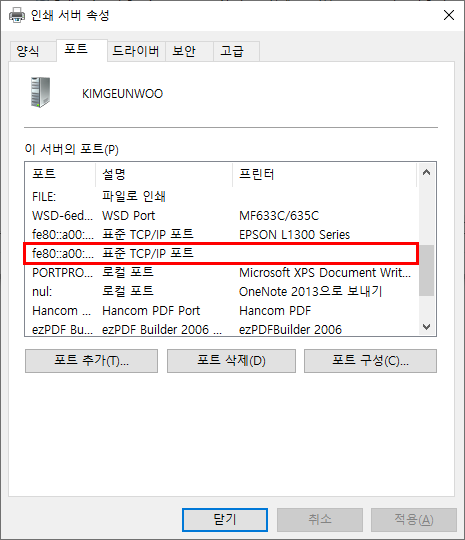
※ 잊지 말고 아까 옮겨놨던 스풀링 관련 파일을 원래 자리로 되돌려 줍니다.
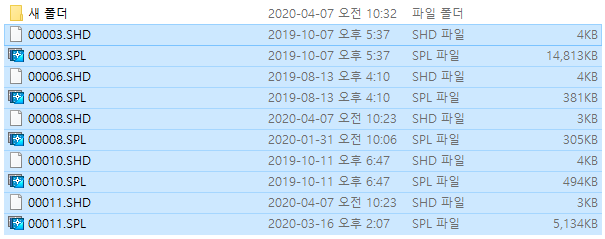
이제 삭제를 했으니, 다시 프린터를 설치해보겠습니다.
3. 다시 프린터 설치
윈도우키를 눌러서 뜨는 메뉴에서 프린터라고 뜨면 가장 상단에 뜨는 시스템 설정의 '프린터 및 스캐너' 를 선택해 들어갑니다.
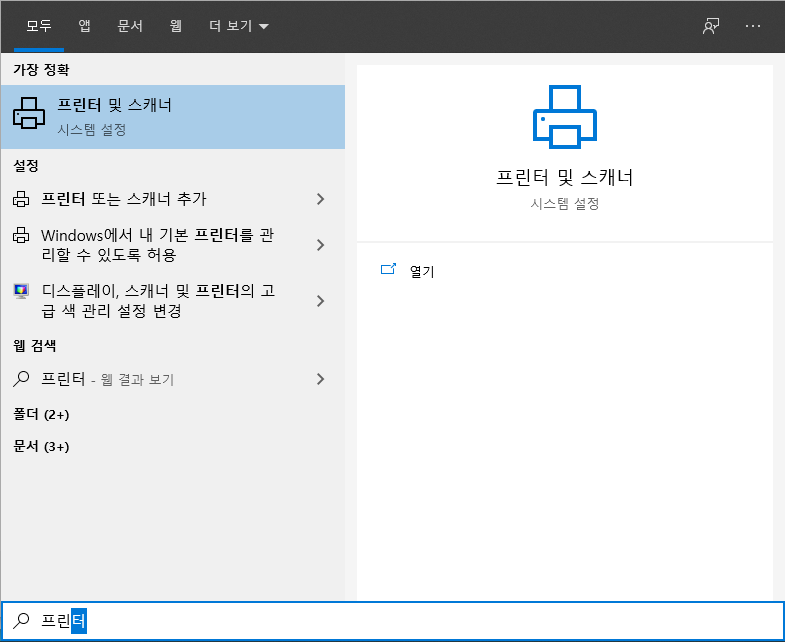
프린터 및 스캐너 설정 창에서 프린터 또는 스캐너 추가를 선택해 설치하고자 하는 프린터를 검색해 줍니다.
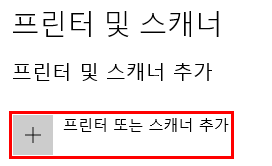
프린터를 여러번 설치해둔터라 자동으로 검색이 됩니다. 선택하면 알아서 설치해주니 편하네요.
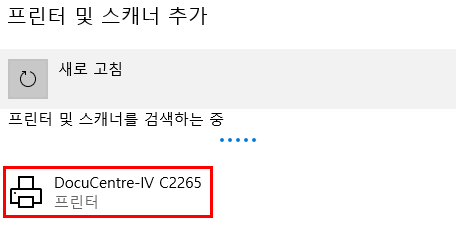
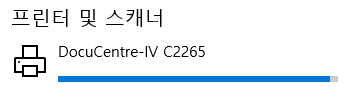
이제 다시 어도비리더에 들어가서 확인해보겠습니다. 처음에 뜨던 3개에서 1개로 줄어든 것을 확인 할 수 있습니다.
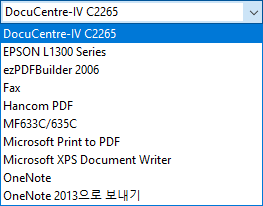
기타.
Adobe reader 에서 이전에 삭제된 프린터가 계속 뜨는 경우 삭제된 프린터를 없애기 위해서 'Acrobat cleaner tool' 이라는걸 사용하도록 안내하고 있습니다. 제 경우는 이 방법으로는 해결되지 않았었습니다만, 혹시 위의 방법으로 안되는 경우 아래의 링크에 있는 방법으로 시도해보시는 것도 좋을 것 같습니다.
참고 :
Acrobat lists previously-deleted printers
Network printers which have been updated out of existence still appear (as default), for some reason adobe runs its own printers cache, no apparent way to clear it. 1.Where does it pull its printers lists? (and default printer for that matter)? 2.How do I
community.adobe.com
참고
- 윈도우즈 프린터 드라이버(printer driver) 삭제 https://www.lesstif.com/life/printer-driver
'COM > TIP' 카테고리의 다른 글
| 네트워크 폴더 에러 해결방법(둘 이상의 사용자 이름으로 서버 또는 공유 리소스에 다중 연결할 수 없습니다.) : net use / 자격 증명 관리자 (4) | 2020.04.24 |
|---|---|
| 마이크로소프트 엑셀 '파일이 손상되어 열 수 없습니다' 에러 (0) | 2020.04.17 |
| 티스토리 파비콘 만들기 (대표이미지, 아이콘 등 설정하기) (0) | 2020.04.06 |
| 엑셀 개체(그림) 한번에 선택하기 (0) | 2020.04.02 |
| 청약홈 아이폰으로 이용하기 (0) | 2020.04.01 |



