- 전체화면 스크린샷
- 영역지정 스크린샷
- 스크린샷 툴 이용하기
- 저장폴더 변경하기
맥에서 기본적인 화면 스크린샷 단축키는 아래와 같습니다
참고로 저장폴더 디폴트는 바탕화면입니다.
전체화면 스크린샷
- SHIFT + COMMAND(⌘) + 3: 전체화면 스크린샷 후 저장하기
- SHIFT + CTRL + COMMAND(⌘) + 3: 전체화면 스크린샷 후 클립보드에 저장하기
두개의 차이는 바로 바탕화면에 저장하는 경우와, 클립보드에 저장해놓고 사용하는 방법입니다. 개인적으로는 ctrl 키를 추가해서 일단 클립보드에 넣어두고, ⌘ + V 키를 눌러서 필요한 곳에서 붙여넣는 방식을 주로 사용하고 있습니다.
영역지정 스크린샷
- SHIFT + COMMAND(⌘) + 4: 영역지정 스크린샷 후 저장하기
- SHIFT + CTRL + COMMAND(⌘) + 4: 영역지정 스크린 샷 후 클립보드에 저장하기
전체화면 스크린샷과 마찬가지로 CTRL 을 누르느냐 안누르느냐에 따라 바로 저장하기 또는 메모리에 저장하기 차이가 생깁니다.
사용방법
1. shift, CMD(⌘), 4 키를 동시에 누르면 화면에 ⌖ 마우스 포인터가 나타나게 됩니다.
2. 캡쳐해야할 영역의 좌상단을 클릭한 상태로 드래그해서 우하단쪽으로 와서 마우스를 놓게 되면 영역이 선택되고 바로 저장이 됩니다.
3. 만약 선택영역을 움직이고 싶은 경우 마우스는 클릭한 상태로 스페이스바를 누르면 선택영역이 움직이게 됩니다. (아래 참조)

스크린샷 툴 사용하기(화면 기록 / 녹화 기능)
SHIFT + COMMAND(⌘) + 5 : 툴 불러오기

저장 폴더 변경하기
일단 shift + command(⌘) + 5 키를 눌러 스크린샷 툴을 불러옵니다. 중간에 보시면 옵션이 있는데, 여기에서 저장 폴더를 변경할 수 있습니다. 기본 값은 바탕화면으로 되어 있는데, 필요시 변경하시면 됩니다.
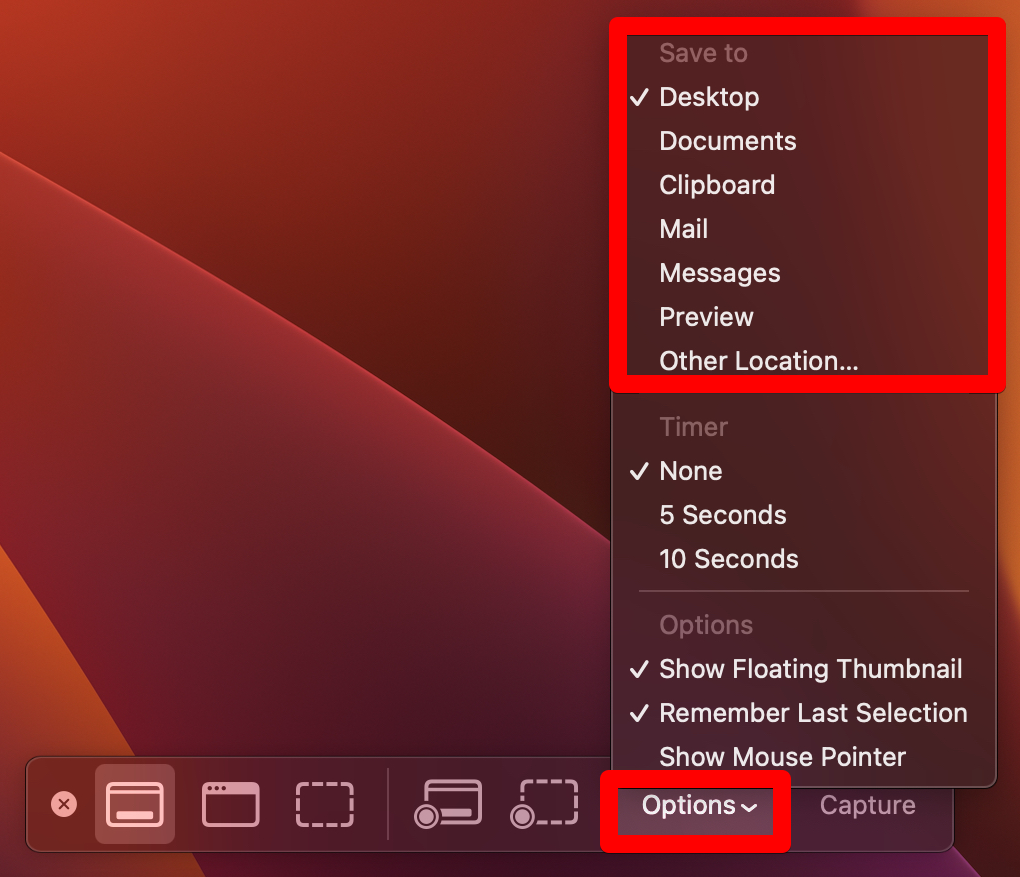
참고 URL
Mac에서 스크린샷 또는 화면 기록 찍기
Mac에서 스크린샷 또는 키보드 단축키를 사용하여 화면의 사진 또는 기록을 찍습니다.
support.apple.com
반응형
'COM > TIP(MAC)' 카테고리의 다른 글
| 솔리드웍스(Solidworks) M1/M2 macbook pro 에 설치하기 (0) | 2023.03.24 |
|---|---|
| 맥 시작프로그램 / 백그라운드 프로그램 설정하기 (0) | 2023.03.22 |
| 맥에서 마우스 스크롤 방향 윈도우 처럼 변경하기 (0) | 2023.03.21 |


